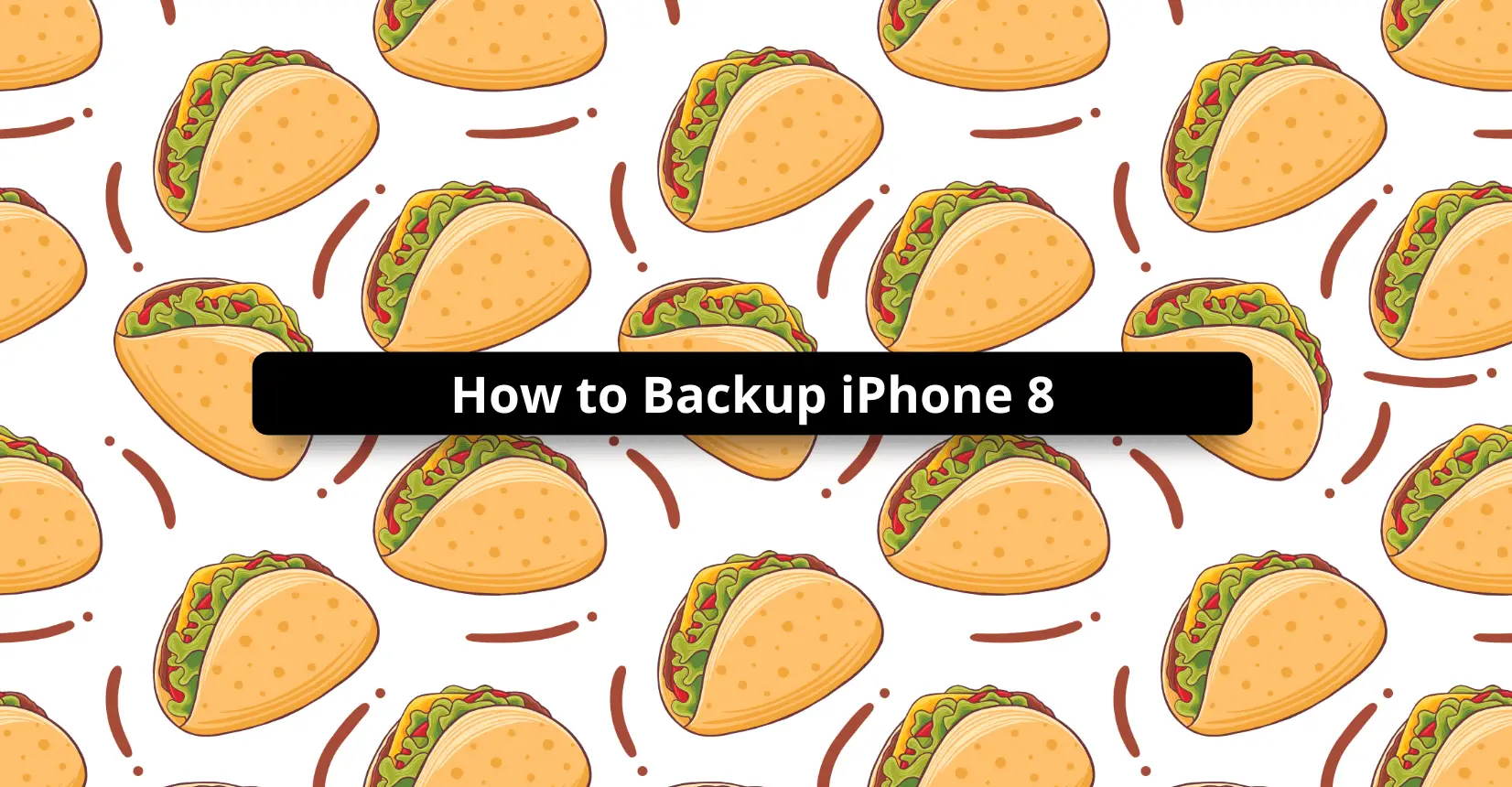✅ We last checked all the steps in this guide on iPhone 8 with 17.2.1 installed. The latest iOS version is 17.2.1.
It is necessary to backup your iPhone data regularly. First of all, you cannot predict when something might happen to your device and lead to wiping the smartphone data.
In addition, you may upgrade your iPhone to a new model eventually and recreating the setup of your iOS device manually would take too much time. Downloading applications, recovering and re-entering account login details, and organizing the home screen is tedious work.
Thankfully, there are two ways to create data backups and give yourself peace of mind. If you are interested in finding out how to backup iPhone 8 files, continue reading this article.
Method #1 – Backup iPhone Data Using iCloud
Backing up iPhone data to iCloud should not be problematic. You can enable the feature that backs up data automatically in the Settings section. Also, keep in mind that the iPhone has to be connected to a Wi-Fi network to backup data.
In case you want to initiate a manual backup, locate your iCloud tab in the iPhone settings. Tapping on the iCloud tab will take you to another section. Scroll down until you find iCloud Backup and click on that with your finger.

Toggling the feature on will enable automatic data backup. If you want to initiate a manual backup, tap on the Back Up Now section.
The backup may take a while, particularly if you have never done it on your iPhone 8. Having a slow internet connection does not help either.
On the other hand, once the first backup is finished, the iPhone should take less time with subsequent backups. After all, it does not have to process all the data, only that which is new or has been modified.
A default iCloud account provides users with 5 gigabytes of available storage. The amount seems limited, right? Well, the reality is that iCloud backs up only certain data; it is photos, app history, home screen organization, text messages, videos, purchase history, and ringtones.
Nevertheless, 5 GB may not be enough even for this type of data, particularly if you have a plethora of different photos and videos that you keep on your smartphone.
Thankfully, you can upgrade available iCloud storage by subscribing to a monthly plan. The cost depends on how much extra storage you require, but there should be a plan to suit your needs. Tap on the iCloud tab, select Manage Storage and click on the Change Storage Plan section. Enter your Apple ID information and select a storage plan you want to purchase.
It is also worth mentioning that you can customize what type of data iCloud should back up. Tap on the Backups tab in the iCloud section. If there are multiple devices synced to your iCloud account, you will see them. You will also see the information about the backup size and when the last backup occurred.
Usually, it is photos and videos that take the most storage when backing up data. Offloading some of the media files to your computer should leave enough storage space for other data and not overburden the iCloud account.
Method #2 – Backup iPhone Data Using iTunes and Macbook
Speaking of computers, the second option to backup iPhone data is to use your Mac. The Macbook should have more free storage space available than your smartphone. Besides, backing up files on the computer will take less time than it does with iCloud.
Connect your iPhone to the Macbook via Wi-Fi or a cable and find the device in the Finder sidebar or in the iTunes app. After clicking on the Summary tab, you will see a section with a few options. It should look something like the image below.
Confirming the information and clicking on the Back Up Now button will initiate the process via iTunes. Backing up data on a Macbook takes less time.
Keep in mind, though, that you cannot select what kind of data you want the Macbook to backup. Excluding particular applications is not an option, and it is difficult to figure out why Apple went with this route. Perhaps because Macbooks should have enough storage to backup all the iPhone data?
iTunes will create data backups each time you connect the iPhone to the Macbook because the two devices are synced.
Two Backups Are Better
Since you are given two options, you may be wondering which of them is a better choice to backup iPhone 8 files. Well, it depends on a personal preference, but sticking to both backup methods would probably be the best.
Syncing content on the Macbook gives you easier access to it in case something happens with the smartphone.
At the same time, there may be instances when you are traveling with just your smartphone. Knowing that you can also restore iOS data directly on the device leaves you with fewer worries.
The bottom line is that you need to keep tabs on the iPhone data and back it up regularly. Enabling the automatic iCloud syncing should be enough for the most part, but if you were to create backups on your Mac occasionally as well, you should not have problems restoring smartphone data.