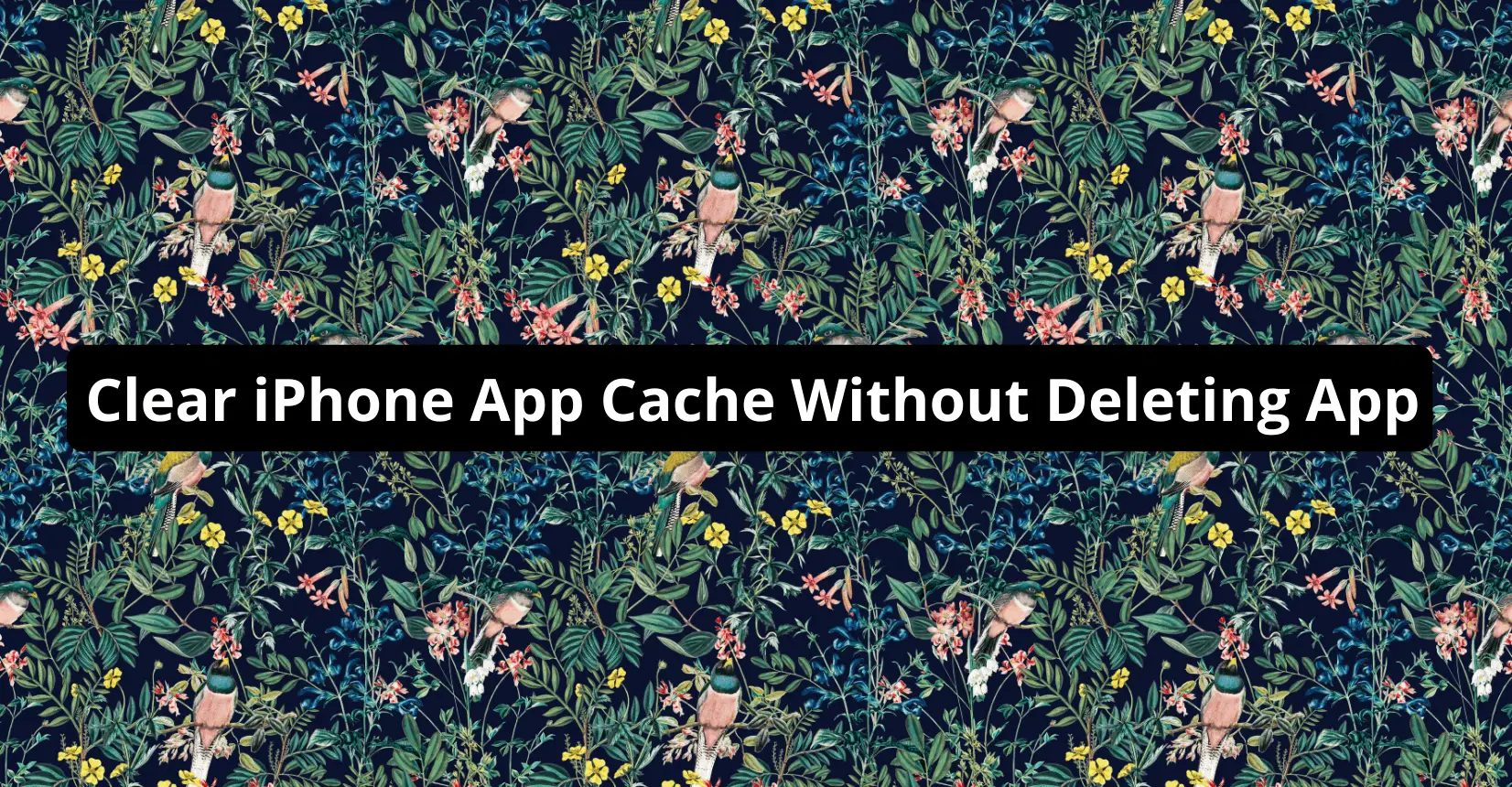✅ We last checked all the steps in this guide on iPhone with 17.2.1 installed. The latest iOS version is 17.2.1.
Has your iPhone become increasingly slow? Or are you struggling with buggy applications? A way to fix these things is by deleting the cache stored in your application’s memory.
Unfortunately, when you set out to delete the App Cache in your iPhone, you won’t be able to find a sure short method. The only sensible thing you’re able to do is to delete the application entirely and re-install it. However, there are a few other tricks you can try.
Other ways to clear App Cache from your iPhone include taking help from third-party applications, manually restarting your device, and clearing browser cache from the settings.
Read on more to find out how to carry out these solutions!
What Is App Cache in iPhone?
Almost all computers, including iPhones, collect important information every time we use an app. This information is considered temporary and is stored in a reserved memory space called “Cache”. Your iPhone apps regularly use this information to load and run applications smoothly.
Cache memory includes various miscellaneous files, scripts, information, and images automatically generated by the apps you use. Remember that App Cache does not include login credentials, downloaded files, and custom application settings.
Why Delete App Cache In iPhone?
Over time, as you use your apps or install new ones, your cache memory builds up, which clogs up your iPhone’s memory and makes your phone run slower. No matter which iPhone you use, regularly clearing up cache, cookies, and hidden junk files is a great way to free up space and boost performance.
How to Clear App Cache on iPhone?
Clearing App Cache on your iPhone is pretty tricky since there isn’t any apparent setting that lets you do it. Luckily, there are a couple of workarounds to the cache problem. Here are some tried and tested methods to rid your iPhone of App Cache and revitalize its speed:
Clear Browser Cache
Compared to most apps, browsers store the most cache memory. You should delete the memory regularly to free up space. Here’s how:
Step 1: To begin, open Settings
Step 2: Scroll down and tap the Safari tab
Step 3: Next, find the tab saying Clear History and Website Data and tap it
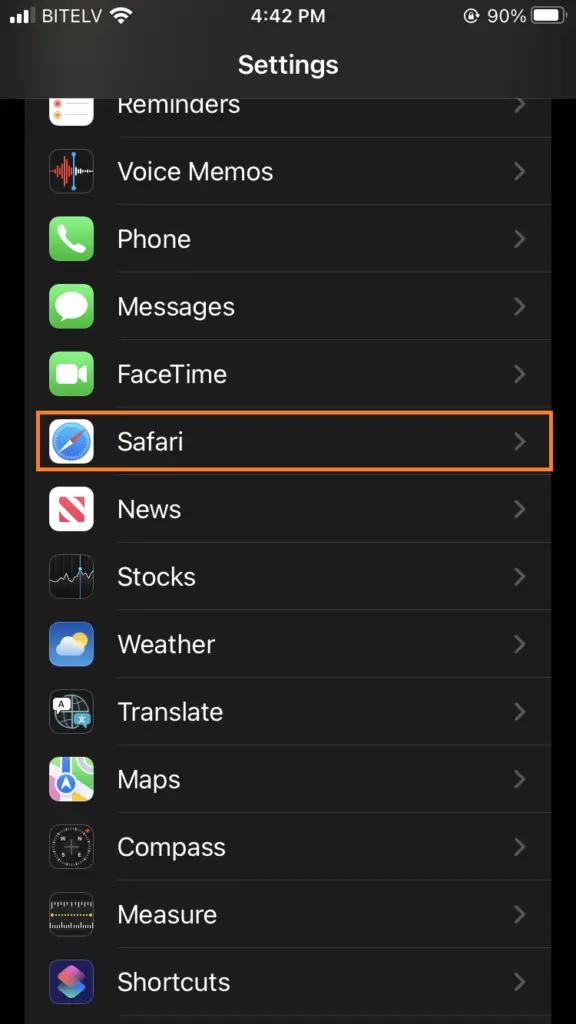
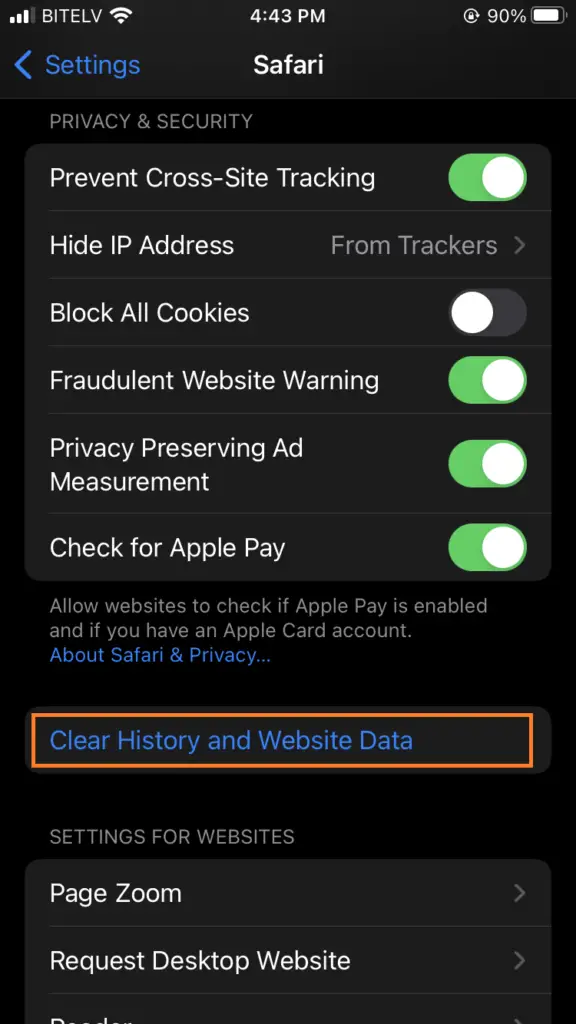
Clear App Cache Without Deleting the App
When it comes to other apps, iPhone doesn’t allow you to directly clear their App Cache. Instead, you’re required to delete and reinstall the app to get rid of unnecessary files.
Finding Applications With a High App Cache
Instead of reinstalling all the apps on your iPhone, you can find applications with the highest App Cache and only target them. Here’s how to locate applications that are soaking up the most space:
Step 1: Go to Settings
Step 2: Tap on General
Step 3: Head over to iPhone Storage
Step 4: Check applications that use the most space
Step 5: Tap on the App and press Delete App to delete Documents and other stored data. Install App back later from the App Store
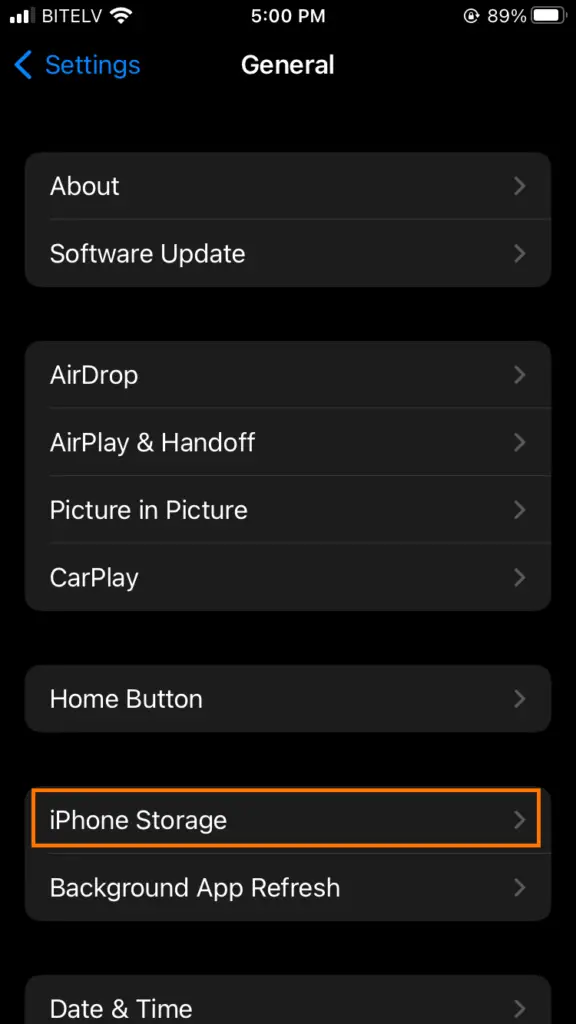
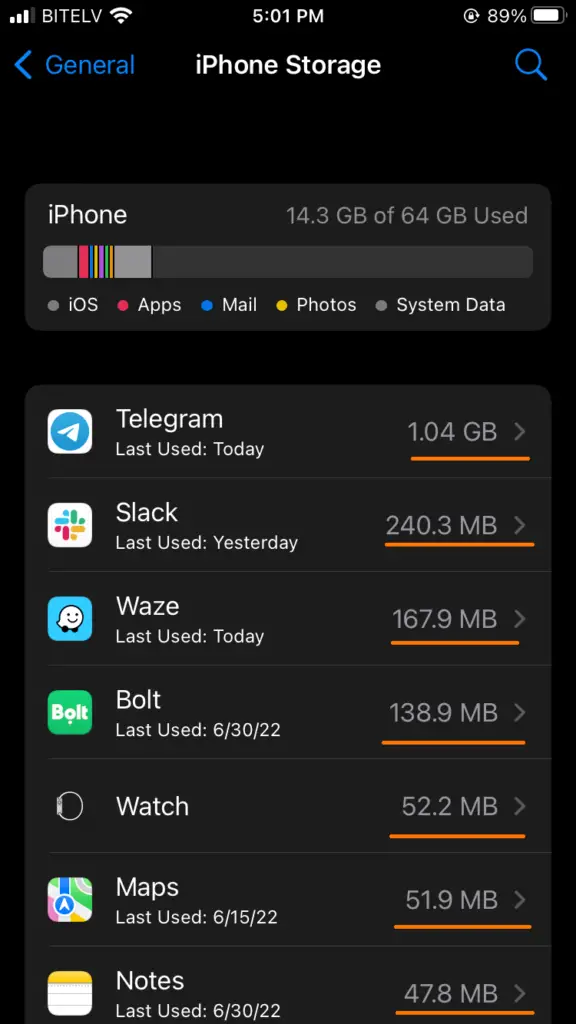
To find how much App Cache is stored in each app, tap on each and check the Document and Data section. If any app has a significant amount of data stored, you can opt to reinstall it by tapping on Delete App.
Clear Cache On iPhone Through Device Restart
A manual restart often goes a long way. Not only does it rid your iPhone of temporary files, but it also restarts various processes, which may be causing bugs and slowing your iPhone down.
Shutdown From Settings App
You can maneuver through the settings to shut down your iPhone and remove App Cache. Here’s what you need to do:
Step 1: Go to Settings on your homepage
Step 2: Scroll to General
Step 3: Scroll all the way down and tap on Shut Down
Step 4: Wait for your iPhone to shut down completely. Then, to turn it back on, press and hold the power button until the Apple logo appears on the screen.
Powering off Your iPhone With the Power Button
If you find the previous procedure too lengthy, here’s a quick shortcut you can use to manually restart your iPhone with the help of the power button:
Step 1: Press the volume up key as well as the power key until a Power Slider appears
Step 2: Swipe the power button to the right
Step 3: Wait until it turns off completely
Step 4: Press the power button again until the Apple logo appears
Use Third-Party Apps
Re-installing applications might help clear unwanted App Cache, but the process can get tedious when you’re ridding memory of several apps.
Fortunately, there are various third-party iOS applications that you can download from the AppStore to efficiently clear up all the built-up App Cache from your iPhone.
You usually need to download these apps on your Mac or PC and then connect your iPhone to your computer to clear the cache data. A trusted app to carry out the job is PhoneClean by iMobie. It can rid your iPhone of various junk files and cache, hoarding valuable memory space.
After downloading the app to your Desktop or Macbook, here’s what you need to do:
Step 1: Connect your iPhone to your computer using a USB cable and allow access
Step 2: Run the PhoneClean app on your computer and click on Scan
Step 3: Once the scan is complete, click on Clean
Summary
Like most phones, iPhones also get slowed down with time due to various temporary app files hoarding helpful memory. While deleting and re-installing applications is guaranteed to rid your phone of these files, there are much simpler and quicker ways to carry this out. Follow our recommended steps, and you’ll get your iPhone back to life in no time!
How did you like our article? Did we miss out on something? Feel free to comment below and help fellow iPhone users to the best of your ability!