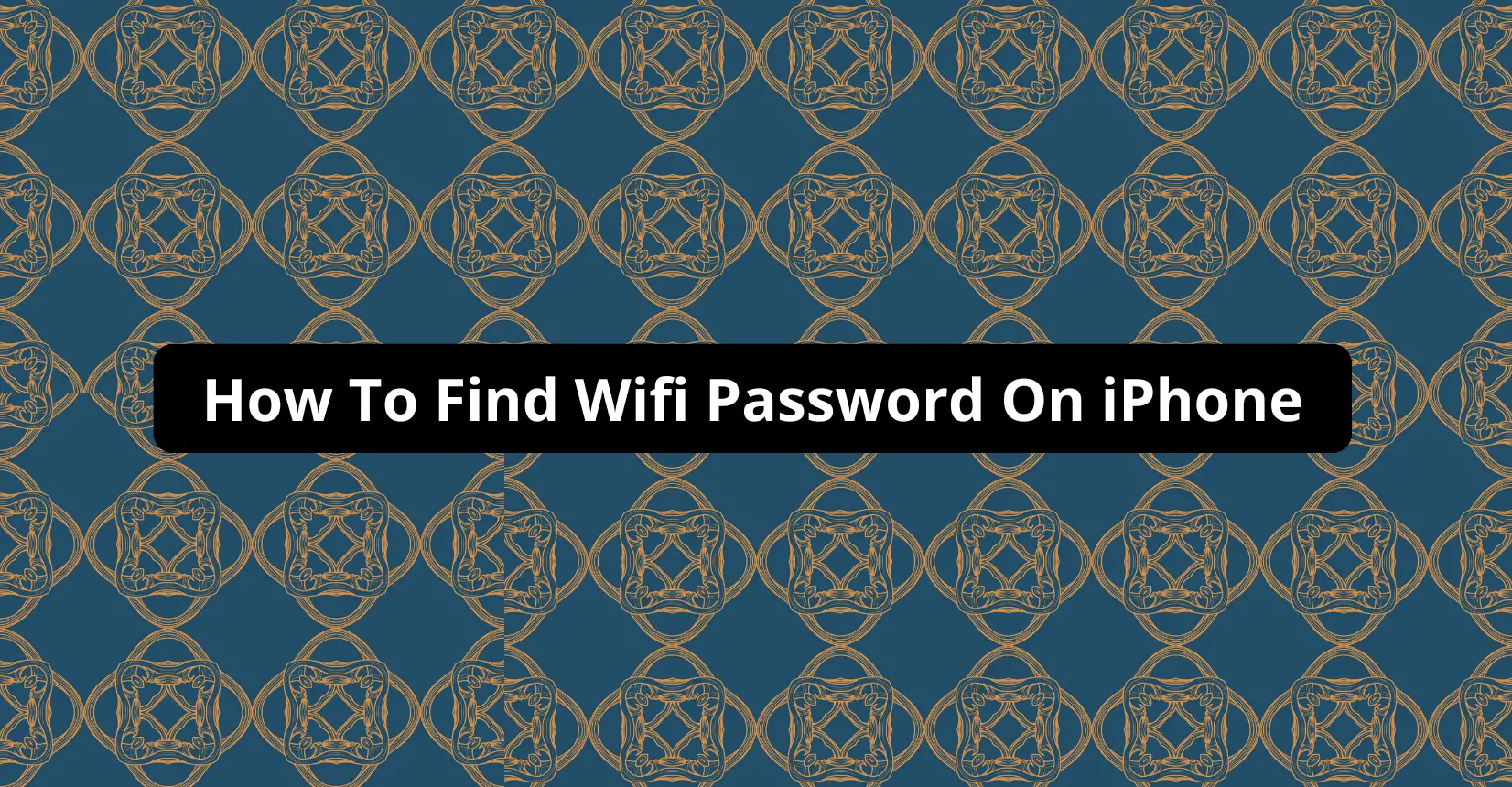✅ We last checked all the steps in this guide on iPhone with 17.2.1 installed. The latest iOS version is 17.2.1.
You can find the WiFi password on your iPhone using the router settings. An alternative is to use an iCloud Keychain and a MacBook. As there is no way to view the password directly on your device, prepare to use a third-party solution.
How to Find a WiFi Password on iPhone?
Do you need to find the current WiFi password on your iPhone but have no idea where to look? The need is quite common, and if you do not know how to find a WiFi password on iPhone, this article is for you.
View WiFi Passwords on iPhone Directly
Unfortunately, there is no option to view the WiFi password directly on the smartphone unless you have the iPhone jailbroken. A jailbreak allows certain apps to detect and reveal the WiFi password. However, if you jailbreak your iPhone, you might encounter various technical issues, so jailbreaking just for the sake of finding the WiFi is not worth it.
In case you want to share the WiFi password with someone who has an iPhone with iOS 11 or later without revealing the password, you have such an option.
Place your iPhone close to another iPhone or iPad. The other person should try to connect to your WiFI network. When they do that, you will see a prompt on your iPhone asking to share your WiFi. Tap the screen and use the Share Password option. The second device will receive the password, and it can join the network.
Find WiFi Password on iPhone With Router Settings
You can look up the WiFi password via the router. If the iPhone is connected to the router, you can do the following:
- Open Settings
- Tap on the WiFi tab
- Click on the “i” icon that you should see next to the network’s name
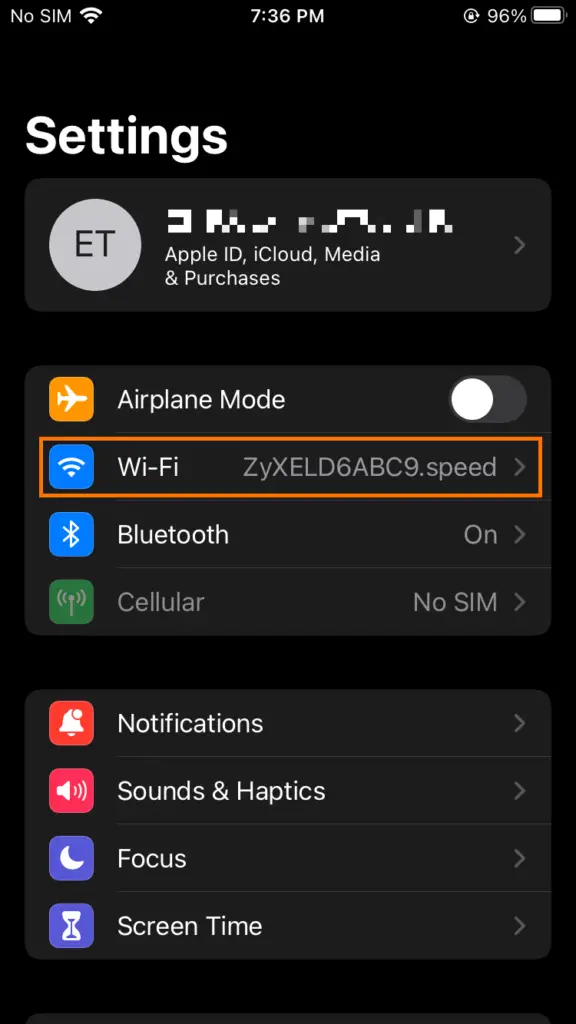
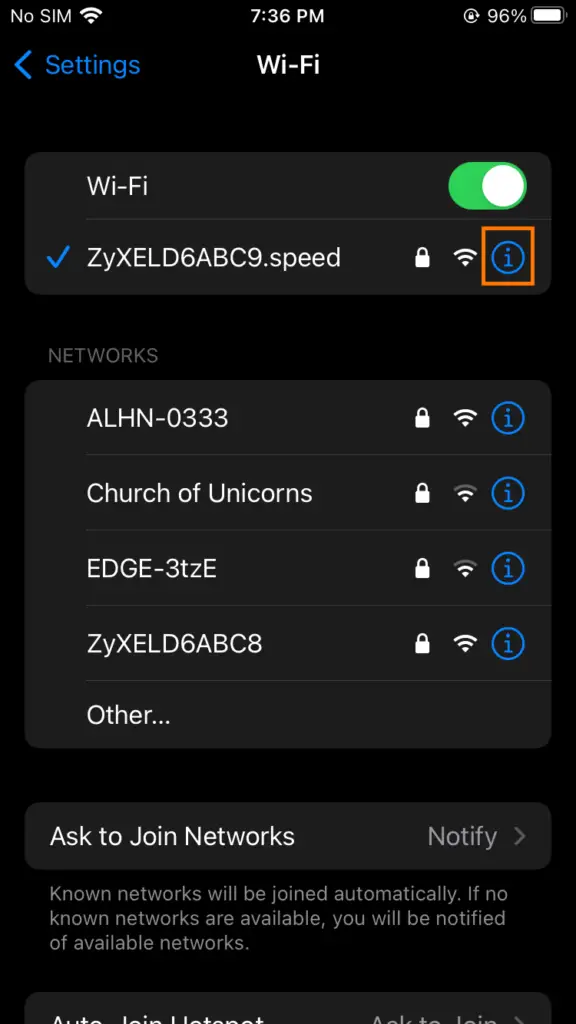
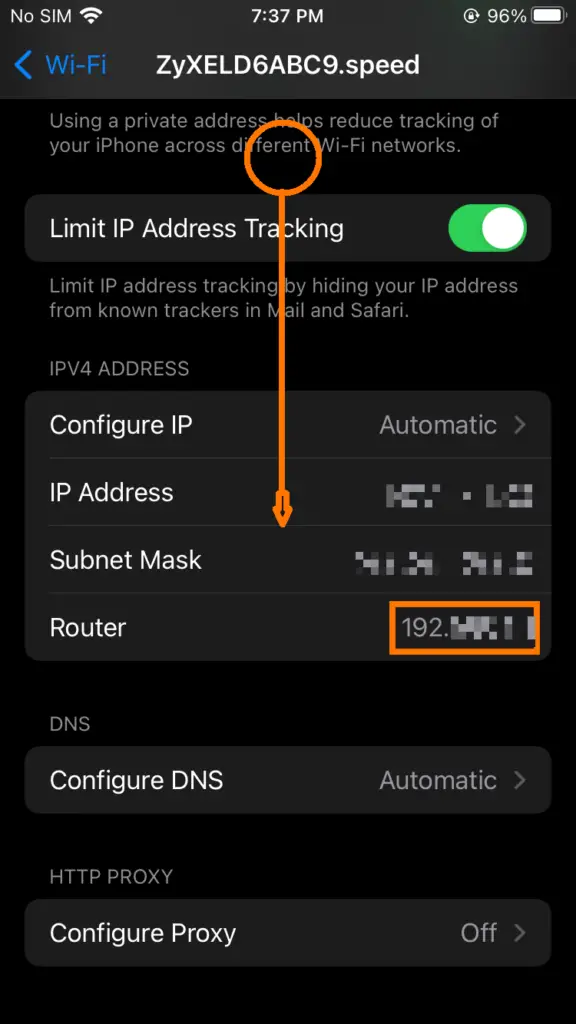
After clicking on the “i” icon, you will need to locate the number listed there. It is the router’s IP address, which you will need for the next step. Write the address down or copy it.
To continue, open the iPhone’s browser and enter the IP address in the browser. The prompt will ask you to connect to the router as the administrator. You will need to enter the correct username and password.
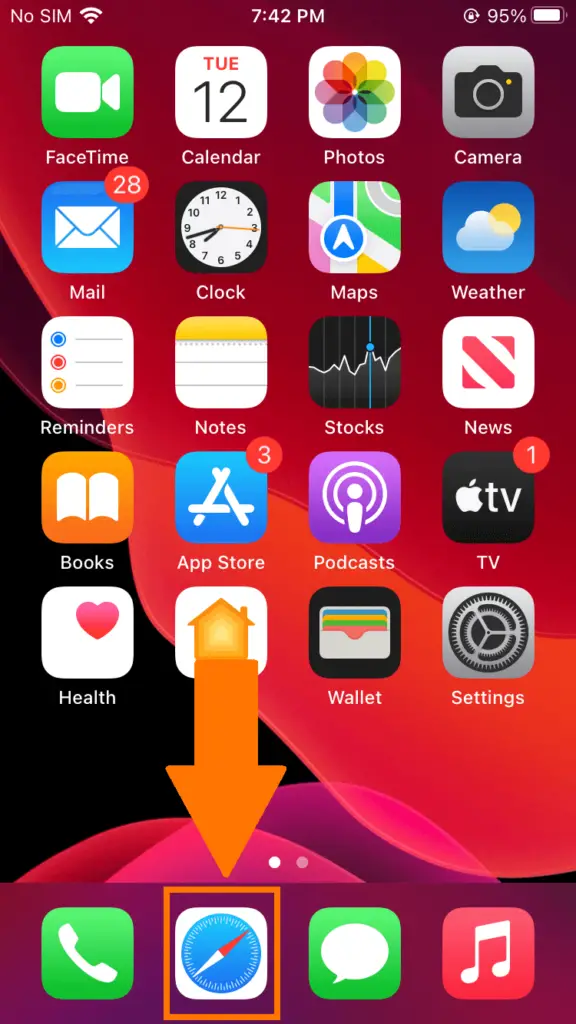
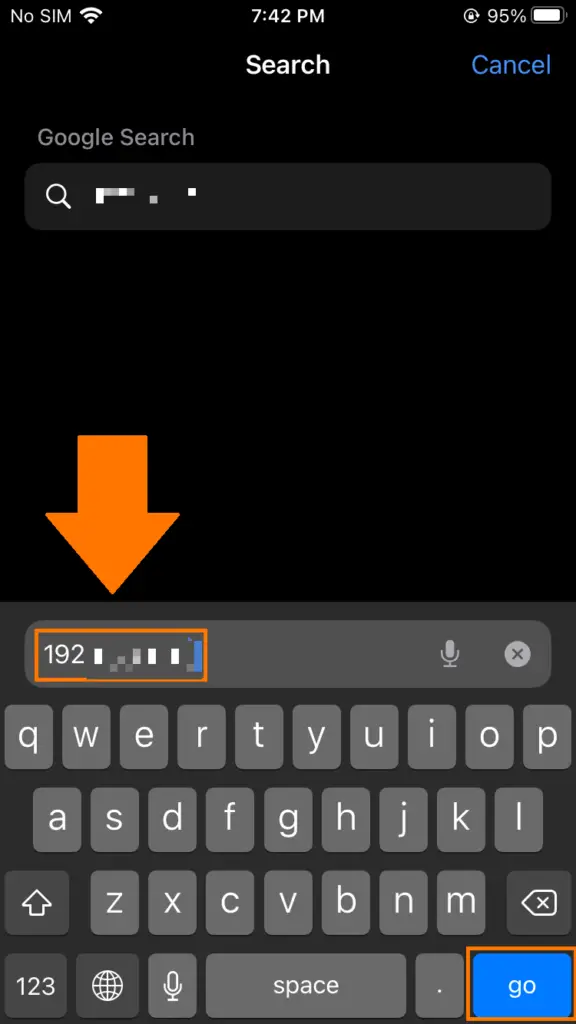
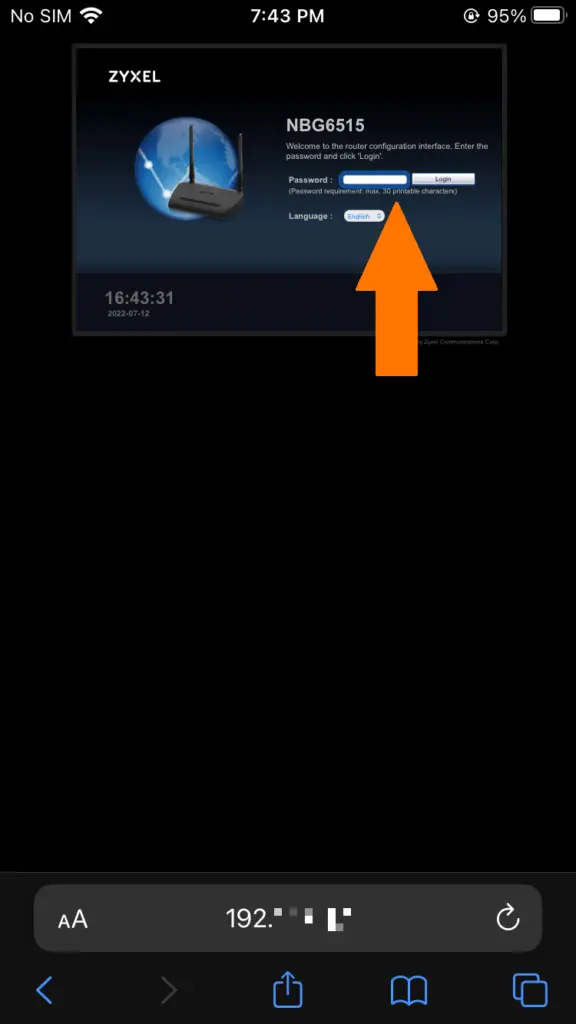
After you log in, click Wireless. There should be a menu on the left side of the screen that has different tabs, such as the Internet, Wireless, Parental Controls, USB Settings, Guest Network, and so on.
To finish, you can delete the current password and change it to a new one so that you have an easier time remembering it. However, be sure to click the Save button before you quit so that the WiFi password is changed to the new one.
Use iCloud Keychain to View iPhone WiFi Password
iPhones store important data, and that includes various passwords. The information saved in Keychain can come in handy if you have forgotten something.
If you have a MacBook, you can view the data using iCloud Keychain, a tool similar to the iPhone’s Keychain.
Since iCloud Keychain collects the details from the iCloud account, it syncs data with devices compatible with iCloud. In other words, if you have your iPhone synced with iCloud, you can view the WiFi password on a MacBook.
First of all, enable iCloud Keychain on your iPhone. Go to Settings, click iCloud, and select Keychain. If the slider next to iCloud Keychain is green, it means that the feature is enabled. If not, slide it so that the color is green. It might take a while for Keychain to sync and process all the information, so wait.
To continue, do the following:
- Open System Preferences on your MacBook
- Select iCloud
- Enable the checkbox next to Keychain to let the information sync between the iPhone and MacBook
- Next, launch Keychain Access. You can do it via Spotlight by entering “Keychain Access” in the search bar
Once the Keychain Access program is launched, tap on its search bar and enter the WiFi network’s name. Once the network appears in the search bar, click on it and check the Show Password box.
You will be asked to enter your MacBook’s password. After you type the MacBook’s password, the WiFi password should be visible in the Show Password tab.
Conclusion
Ideally, you want to have your WiFi password memorized or written somewhere so that you do not have to worry about forgetting it.
Nevertheless, you can still circumvent the issue with certain methods if you are on an iPhone. And once you discover the password, you can write it down and avoid the same problem in the future.
Thanks for reading this article. And as always, if there are any questions you might have, do not hesitate to ask them below.