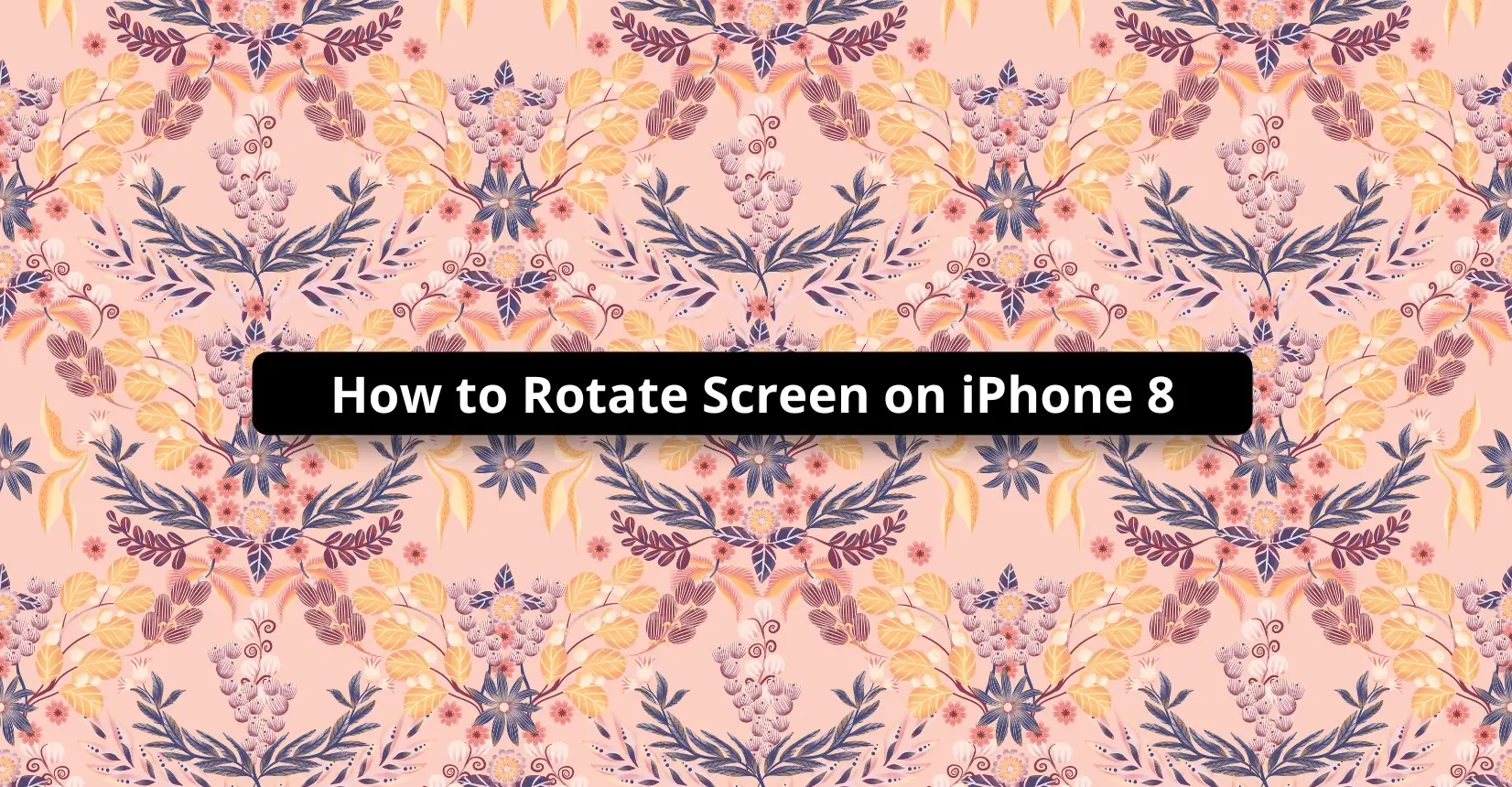✅ We last checked all the steps in this guide on iPhone 8 with 17.2.1 installed. The latest iOS version is 17.2.1.
The rotation feature allows iPhone users to switch the device’s screen from portrait to landscape mode by turning the device sideways. However, there are some instances when turning the smartphone on its side makes no difference. Some people start to believe that the device is broken, but that is not the case. At least most of the time.
For one, some applications do not have the rotation feature built-in. The clock is a good example of such an app.
Another thing that could be preventing the iPhone’s screen from rotating is the iPhone’s settings. Read this article to find out which iPhone 8 settings should be changed to enable the rotation feature.
Rotation Lock
The first thing you want to do is to disable the rotation lock. If the lock is disabled, the iPhone’s screen should rotate automatically after you turn it on its side.
To disable the rotation lock, click on the iPhone’s Home button, which is located at the bottom of the device’s front. If you run iOS 12 or later, you can also slowly swipe up from the bottom of the screen.
Both of these methods give you access to the Control Center. Once you are in the Control Center, look to the far left, and you should see a button with a lock and an arrow around the lock.
Tap on the icon and set it so that it reads “Orientation Lock: Off.” Once you are finished, hit the Home button or swipe the iPhone’s screen to exit the Control Center.
Now, try opening an application or a media file and rotating the screen. It should change depending on how you are holding your smartphone.
Display Zoom
For iPhone 8 users, Display Zoom could be another culprit preventing auto-rotation despite fixing the rotation lock.
The purpose of Display Zoom is to enlarge icons and text to make them more visible. However, this enlargement also blocks the rotation. To disable Display Zoom, follow these steps:
- Click on the Settings
- Tap Display and Brightness
- Go to View under Display Zoom
- Select Standard, and tap Set
Here is a visual of how the process of disabling Display Zoom should look like:
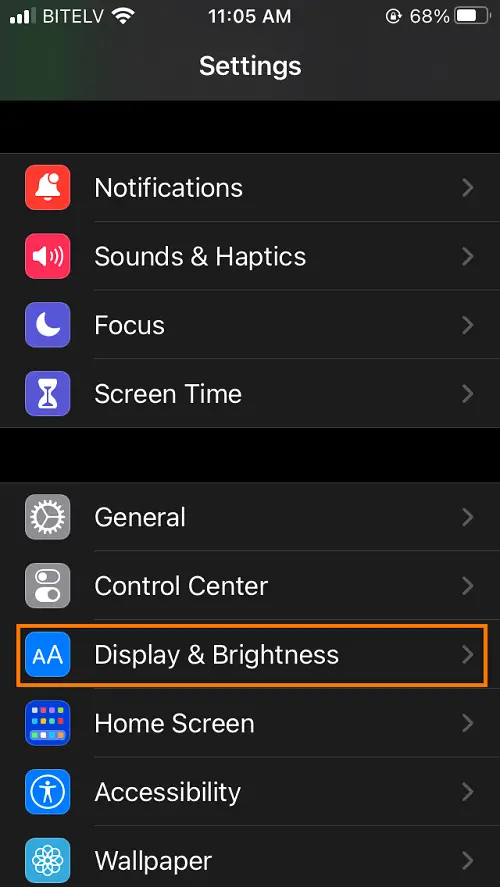
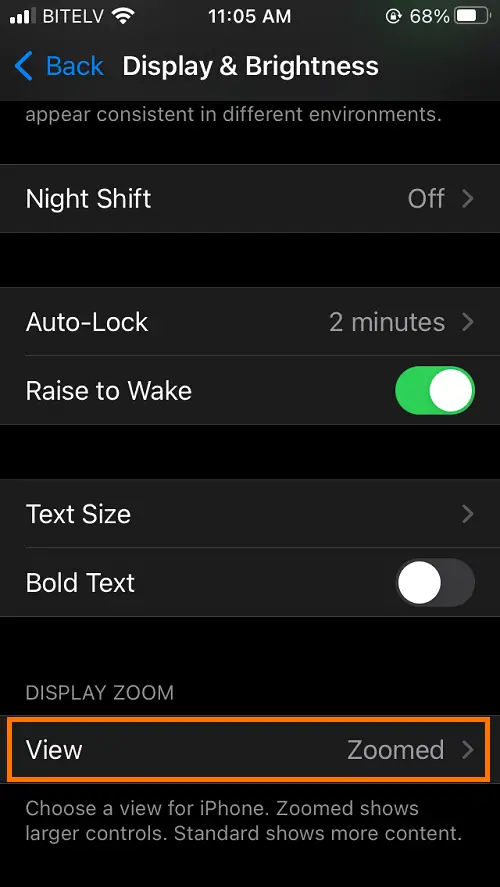
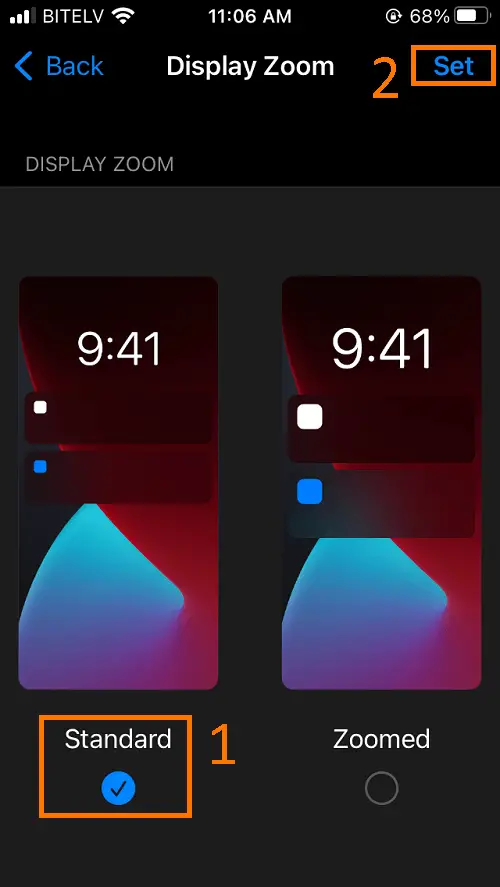
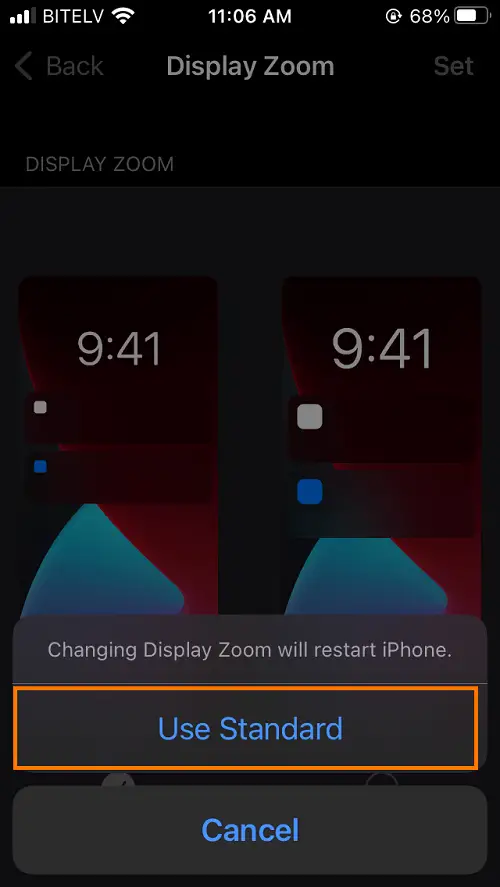
Once you click the Set button in the Display Zoom tab, the iPhone restarts. Once it loads, new home screen settings will be in place. Try rotating the screen now. The rotation problem should disappear.
Keep in mind that a quick restart could be a way to solve the screen rotation issue. If things were working fine and you suddenly run into problems, restart your iPhone 8. A restart will not fix hardware problems, but it deals with most software problems.
Accelerometer
In case an application that supported screen rotation becomes unresponsive, and you took care of the orientation lock and Zoom Display, it is likely that the iPhone 8 has hardware issues.
The accelerometer controls the screen rotation. Accelerometer is a sensor that is responsible for tracking the smartphone’s movement. If it breaks, the accelerometer is unable to track movement and cannot tell when a device rotates.
Unless you are well-versed in iPhone hardware and can fix the problem yourself, you will need to make an appointment at the service store and have the device checked out.