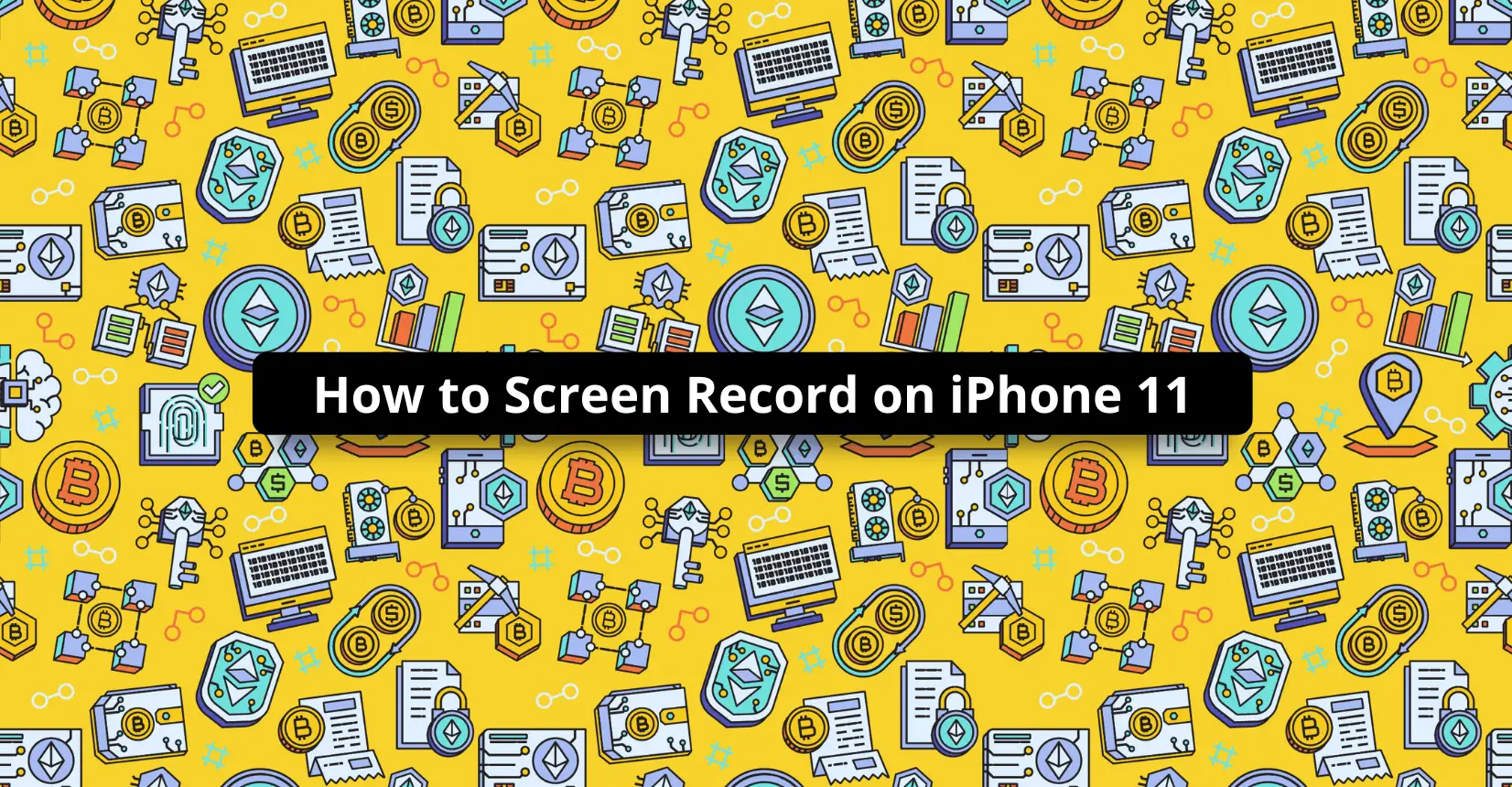✅ We last checked all the steps in this guide on iPhone 11 with 17.2.1 installed. The latest iOS version is 17.2.1.
Answer:
To use the screen recording feature on your iPhone 11, you need to add the button to the Control Center. Open your Settings, swipe the Control Center down, and open More Controls. From there, you can add Screen Recording to the controls.
Next, you can click the Screen Record button whenever you want to record your iPhone 11 screen.
The inbuilt screen recording feature on iPhone 11 allows you to capture a video of your screen. It’s similar to taking a screenshot but a video instead. The screen recording feature also works for your iPhone 11 Pro and Pro Max. This guide will cover all you need to know about how to screen record on iPhone 11.
What You Need to Screen Record on iPhone 11
You can quickly screen record on your iPhone 11 with your device alone, as no other feature is required. If you don’t want to use the built-in feature, you will need a third-party app, which we will explore later in this guide.
But aside from that, you can screen record with just your iPhone 11 and the video you want to screen record. Let’s cover the process of screen recording on your iPhone 11.
Inbuilt Screen Recording Feature in iPhone 11
All iPhones with the iOS 11 software or later have the inbuilt screen recording feature. iPhone users no longer have to download third-party apps to take screen records on their devices. Instead, they can enable the feature and use it at any time.
How to Enable the ‘Screen Recording’ Button on iPhone 11
Before you can screen record on your iPhone 11, you need to enable the feature on your Control Center. The Control Center allows you to rearrange different features and you can add new ones.
To add screen recording to your Control Center, follow the steps below:
- Open the Settings app on your iPhone 11.
- Click on Control Center.
- Under More Controls, tap Screen Recording.
It will move to the Included Controls list. You can also rearrange the order how you like. Once that’s done, exit the Settings. You can now start recording with the inbuilt feature.
How to Start Screen Record on iPhone 11
Once you enable the screen record feature on your iPhone 11, you can record by swiping down the Control Center. Follow the steps below:
- Click on the Video Record button.
- There will be a three-second countdown.
- Swipe up to remove the Control Center.
- Take whatever actions you want to record.
The screen record button is designed with a hollow white circle around a filled-in circle. If you want to record something on your Control Center, you don’t have to swipe it down.
How to Stop Screen Recording?
Select the Red Clock at the top-left corner to stop screen recording on your iPhone 11. Then, click on Stop. Once you stop the recording, you get a notification that the recorded video has been saved. You can then share it the same way you share photographs, whether it is through email, messages, or other social media apps.
After screen recording, you can edit your video however you like. Learn how to use the latest iPhone editing features in this guide:
Enable External Sound While Screen Recording
If you want to record with external sound, follow the steps below.
- Swipe the iPhone Control Center down.
- Click on the Screen Recording button.
- Select the red microphone icon to enable the external audio.
- Now, you can start recording.
If you’d prefer to record the internal sound alone, turn the external audio off by clicking on the red microphone button.
Are There Screen Recording Time Limitations?
There’s no time limit to how long you can screen record on your iPhone 11. The only limitations are how much storage space you have on your iPhone hard drive.
Also, screen recordings can stop randomly when recording for a long time because of their large size. Before taking any recordings, you should check how much space you have left. Also, the recording stops automatically when the screen shuts off.
Where are Screen Recordings Saved on iPhone 11?
Screen recordings on your iPhone 11 are saved in your Camera Roll. Once you stop recording, the video is saved automatically. Then, you can open the Photos app and edit your recording. From there, you can also share your recording.
How to Screen Record on iPhone 11 Using QuickTime Player
If you want more features on your screen recording, you can use the QuickTime Player instead. The iOS Camera Roll editor won’t let you skip the middle of your recording, pause while recording audio of yourself talking, and annotate the screen.
QuickTime Player has these features and more that enable elaborate recording in your iPhone 11. Here are the steps to follow when screen recording:
- Use a Lightning cable to connect your iPhone to your Mac.
- Start QuickTime Player on your Mac.
- Select File then New Movie Recording.
- Tap the dropdown arrow on the right side of the record button.
- On the list of Camera devices, choose iPhone.
- Press the red record button.
Once that’s done, you can click on the black stop button. Remember to save it after taking the video because it does not save automatically. Learn more about using QuickTime Player on your iPhone with this guide:
Alternatives to Apple’s Screen Recording
If you don’t want to use the inbuilt screen recording on your iPhone 11 or QuickTime Player, there are other alternatives that you can use.
Screenflow
Screenflow is a popular alternative app to the screen recording feature on your iPhone 11. The app also has different video production features like building sequences from different screen videos and zooming in on particular parts of the recording.
DU Recorder
You can also use DU Recorder to record your iPhone 11 screen. It’s a popular app for audio and videotaping on iPhone. With the app, you can trim, add music, crop, add text, and more to your screen records. You can also extract files as GIFs.
Screen Recorder Z
Screen Recorder Z is a recording and live stream app for Apple devices. It allows you to record and edit your screen, add commentary, broadcast your iPhone 11 screen, and personalize videos by adding facecam reactions.
Final Thoughts
Since Apple added the screen recording feature to iOS 11.0 and later devices, it has become super easy to record whatever is happening on your phone screen and share it with others. Anyone can easily take screen records on their iPhone 11, but if you’re having trouble getting to it, let us know in the comments below!