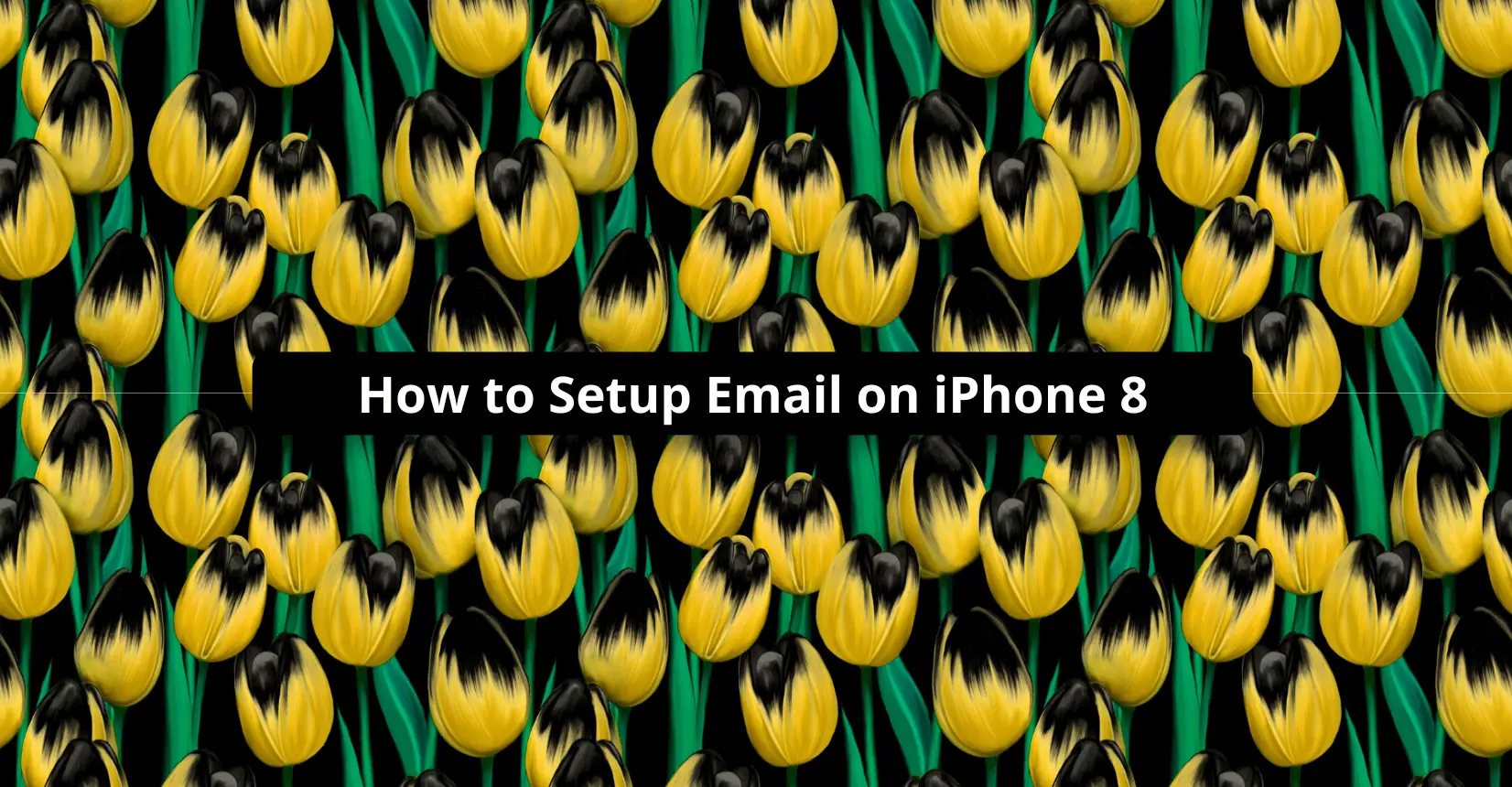✅ We last checked all the steps in this guide on iPhone 8 with 17.2.1 installed. The latest iOS version is 17.2.1.
Setting up an email account on an iPhone 8 is not that difficult. And you want to do it to have access to emails on the go.
This article will cover a few different methods to set up your email inbox on the iPhone 8, so make sure to continue reading.
Automatic Setup
More often than not, you will likely want to use the built-in Mail app because of its convenience. If you already have an email account on Yahoo, Gmail, or another email service provider, you can combine it with the Mail app and access emails from it. However, make sure that you remember the login details for the email account you want to use in the Mail app.
To get started, open the Settings that you can find on the Home screen. It is a gear-like icon. From here, tap Mail and go to Accounts and Passwords, and click on the Add Account tab. Your iPhone’s screen should look like the picture below:
As you can see in the example, there are already Gmail and iCloud accounts added. By clicking Add Account, you can add your own email in the Mail app. Keep in mind, though, that you might have an ESP that is not on the list immediately.
If you do not see your email provider in the list, tap “Other” and follow on-screen instructions to add the email manually.
After tapping Add Account, you will be asked to enter email login details—address and password. After typing the login information, click Next and pick relevant information from your email account that you want, such as a contact list or calendar. Wait for the smartphone to verify the account.
It should not take too long for the process to complete. Once finished, you can access the inbox in the Mail app.
Manual Setup
Manual setup is similar to automatic setup, but it needs more information, most notably—email settings. We are not talking about login details (those are also necessary). In case you cannot find the Mail settings, visit https://www.apple.com/support/mail-settings-lookup/ and follow provided instructions to restore the Mail account settings.
Once again, you will need to open the Settings tab, go to Mail > Accounts > Add account > Other, and then click on the Add Mail Account button.
You will have to enter your name, email address, password, and description. An image example is shown below.
After you add the account details, click Next and wait for the Mail to find the settings and set up the account. If there are no issues, tap Done and the account should be ready to use.
Potential Problems
There might be instances when you encounter a problem with the manual setup. If Mail is unable to locate the settings, you will have to type the details manually.
In the account setup screen, pick one of IMAP and POP and enter incoming and outgoing mail server details. In case you cannot find these details, you’ll need to contact the administrator or IT person in charge of the email server in your organization.
Adding More Email Accounts
If you have more than one email inbox that you use, follow one of the two methods mentioned above and add more accounts in the Mail application. Doing so will let you access multiple inboxes from a single application. It is one of the biggest benefits of using Mail for your emails.
Using Third-Party Applications
You can forgo the Mail app and use a third-party application instead. Gmail is a good example. To get Gmail on iPhone 8, you will need to go to the App Store and look for the app in the search bar, as shown below:
After you find the Gmail app on the store, click on the Get button and wait for an app to download. After the downloading finishes, the button will change to Install. Tap on it again and wait for Gmail to install.
Once Gmail is installed, you can find the app on the smartphone and open it. After launching Gmail for the first time, it will ask you for a permission to send notifications, like so:
Giving permission will enable notifications that you will receive on the iPhone after you get email on Gmail.
After you confirm the permission, the only thing left to do is to sign in to your account. Tap the Sign In button and enter your email address and password to access the inbox.
As an alternative, you can also use the Safari browser on your iPhone and go on the Gmail website, where you can also use the email service.