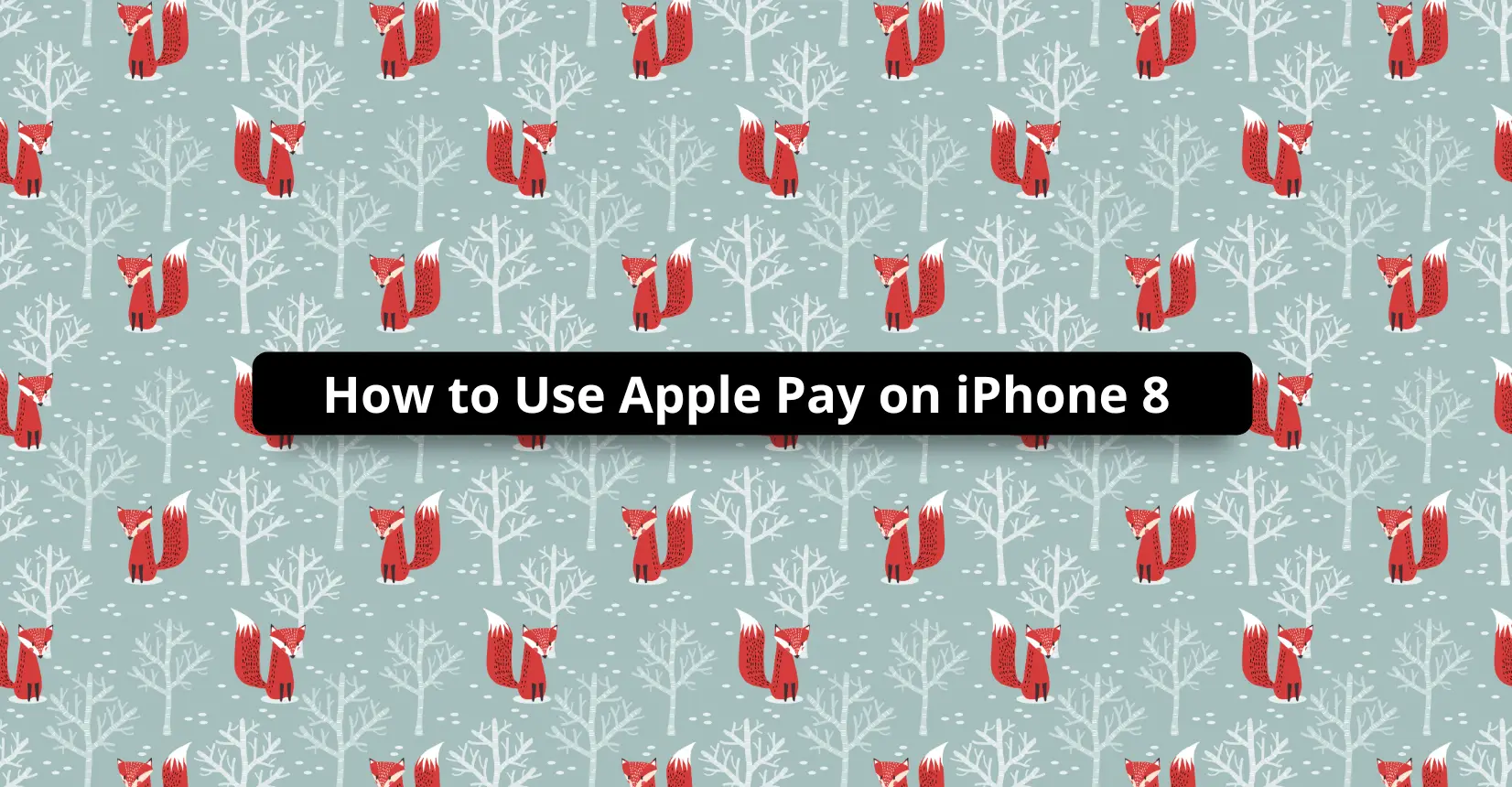✅ We last checked all the steps in this guide on iPhone 8 with 17.2.1 installed. The latest iOS version is 17.2.1.
Released in 2014, Apple Pay offers a way to pay for goods and services directly from your device. People use Apple Pay to pay for public transport, food, coffee, goods they purchase in retail, and other services. You can also transfer funds directly to another Apple Pay account.
At first, hardly any banks and businesses were eager to implement Apple Pay as an available option, but gradually, the service became more prominent, and now you can use Apple Pay to pay for goods or services from those that accept the payment method.
However, before you can proceed using Apple Pay, you need to properly set up the feature on the iPhone.
It is important to note that not all credit cards are compatible with Apple Pay. Moreover, it depends on your location as certain countries have restrictions to services like Apple Pay.
If you have used a credit card and associated it with your Apple ID, it is recommended to use that card because the setup process is simpler. On the other hand, adding a new card is not too difficult either.
Right now, Apple Pay supports up to 12 different cards on a single device, though some outdated models might only allow only 8 different cards. iPhone 8 does not fall in this category because it still supports the latest iOS version.
Adding Card Information
To add a new card in Apple Pay, launch the Wallet application and click the Add button, which is a white plus in a black circle (shown below).
Next, you need to click on the Debit or Credit Card option and tap Continue. You will be prompted to add the card details then. There will be detailed instructions on the screen, and you will be asked to take a picture of the credit card, which should look something like this:
In some instances, Apple Pay might ask for additional information regarding the card details. You may even need to download additional applications and go through a confirmation process because Apple Pay wants to be certain that you are the legitimate owner of the card.
Take these precautions as a good sign because it indicates how concerned Apple Pay is about user safety. If it asks you to identify your face as well because it is one of the security protocols, you will need to comply with it.
Once Apple Pay processes the card details and confirms it, you can start using the Apple Pay services with a newly added card.
If you want to remove one of the cards from Apple Pay, go to the service settings on your iPhone 8 and use the remove button after selecting a card you want to delete from Apple Pay.
Problems With the Service
Some users might be unable to add a credit card to Apple Pay. In case that happens, there are a few workarounds for the problem.
For starters, make sure that your country supports Apple Pay. Then, check if you are running the latest iOS version. As an iPhone 8 user, you still have a device that supports the latest iOS version, so updating it should not be a problem.
Entering card details manually is also a possible solution. Open the Wallet app and click on the add button (again, it is a white plus in a black circle). Click Continue and select the Enter Card Details Manually option.
Type in the card number, your name, expiry date, and the CVV number. Tap next and follow the instructions if Apple Pay asks for more details.