✅ We last checked all the steps in this guide on iPhone with 17.2.1 installed. The latest iOS version is 17.2.1.
If you’ve owned an iPhone at any point in time, you can understand the pain of its battery discharging halfway into the day. Fortunately, Apple recognizes the shortcoming in its batteries and has worked to improve iPhone’s battery life with every successive version.
Your iPhone’s battery can drain due to many problems, including charging your phone to the brim, using your device while it’s charging, and emptying its battery before putting it back on charge.
While these factors drastically reduce your battery health, there are a couple of key settings you should consider to extend your iPhone’s battery life to last throughout your day. But before discussing these settings, let’s begin by identifying why your iPhone’s battery health is deteriorating.
What Kills iPhone Battery Health?
Here are a couple of habits you should avoid if you want to keep your battery in top shape:
Charging to 100%
Charging the iPhone’s battery health above 80 percent is not a good practice to ensure healthy battery life. That’s why most phone manufacturers, including Apple, recommend their users not to let their phones charge overnight.
If you regularly charge your iPhone to 100%, you will effectively decrease the duration your phone battery lasts.
Discharging Below 20% Before Charging
There is a widely believed misconception that you should discharge your phone’s battery completely before charging it back up to protect its battery health. This practice is recommended for nickel-based batteries, but modern lithium-ion batteries in your iPhone demand you to charge them before they reach 20%.
This practice makes your iPhone “forget” its original battery capacity, preventing it from charging to the brim the next time around.
Overheating iPhone
Charging your phone with the back cover attached or using it while charging can increase your phone’s core temperature. iPhone’s optimal working temperatures range from 0°C to 35°C, and if the core temperatures rise above 35°C, your battery is bound to deteriorate or get damaged permanently.
Using Phone While Charging
Charging your phone while using it for a continuous period can put stress on your battery and damage its health. That’s why it’s suggested to let your iPhone charge to a decent percentage and then unplug it from the charging port when you want to use it.
Not Turning on the Low Power Mode
Low Power Mode automatically shuts down all applications draining power in the background, helping you conserve your iPhone’s energy until you get access to a power outlet. If you don’t turn on Low Power Mode before your battery reaches 0%, you will damage your iPhone’s battery and reduce its overall health.
How To Fix the iPhone Battery From Draining So Fast?
If your iPhone’s battery is not living up to its benchmarks, you can follow these ten fixes to revive its health:
1. Check Battery Usage
If you have been a user of iOS 9 or above, you must be aware of the Battery Usage feature. Its job is to accurately tell you how much battery is being used by a specific app.
If an app is using up too much of your battery’s power, you should seek to update that app in case of a bug or delete it altogether if you don’t regularly use it.
For checking the battery usage of your iPhone, follow these simple steps :
Step 1: Go to Settings, then tap on Battery
Step 2: Wait for the battery usage function to load
Step 3: Tap the Last 10 days option to see the percentage of battery used by each app in the last 10 days
Step 4: Scroll down to identify which app eats the most of your battery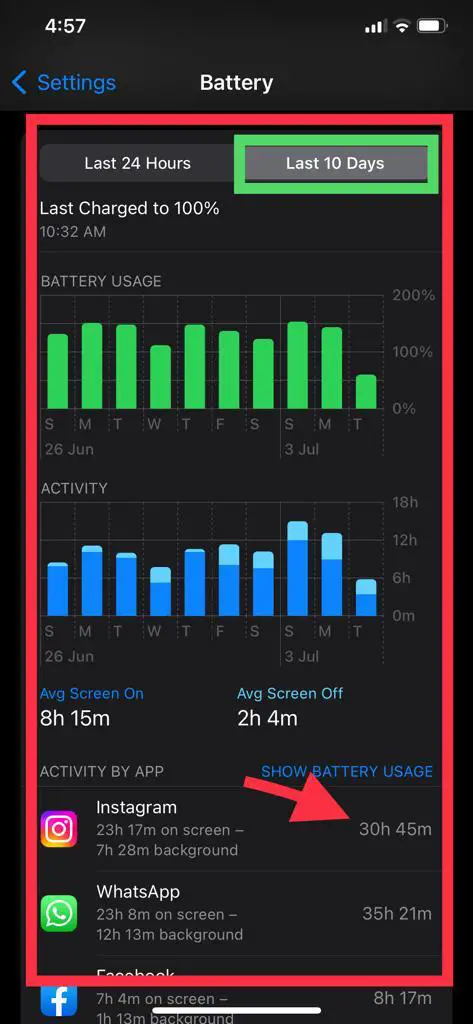
2. Enable Low Power Mode
Once your battery falls below 20%, turning on Low Power Mode is always a good option, as it is an easy way to extend your iPhone’s battery life.
To turn on Low Power Mode, follow these simple steps:
Step 1: Go to Settings
Step 2: Tap Battery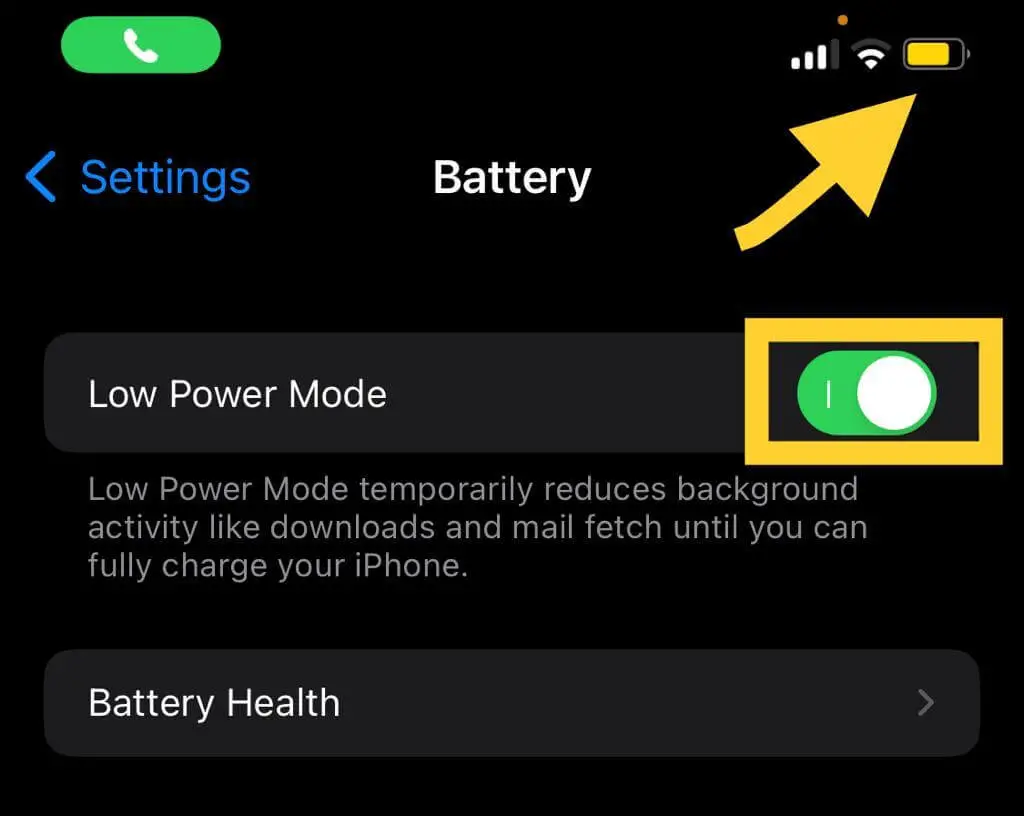
Step 3: Toggle the switch to turn Low Power Mode on
Once Low Power Mode is on, your battery icon should turn yellow.
3. Check Your Battery’s Health
Like all other batteries, your iPhone battery also diminishes in health over time, which can be why your phone doesn’t hold power for long. That is why keeping an eye on your iPhone’s battery health is essential, as it allows you to determine whether the in-built battery needs replacement.
To check your iPhone’s battery health, you need to manoeuvre through the settings:
Step 1: Go to Settings
Step 2: Tap Battery
Step 3: Go to Battery Health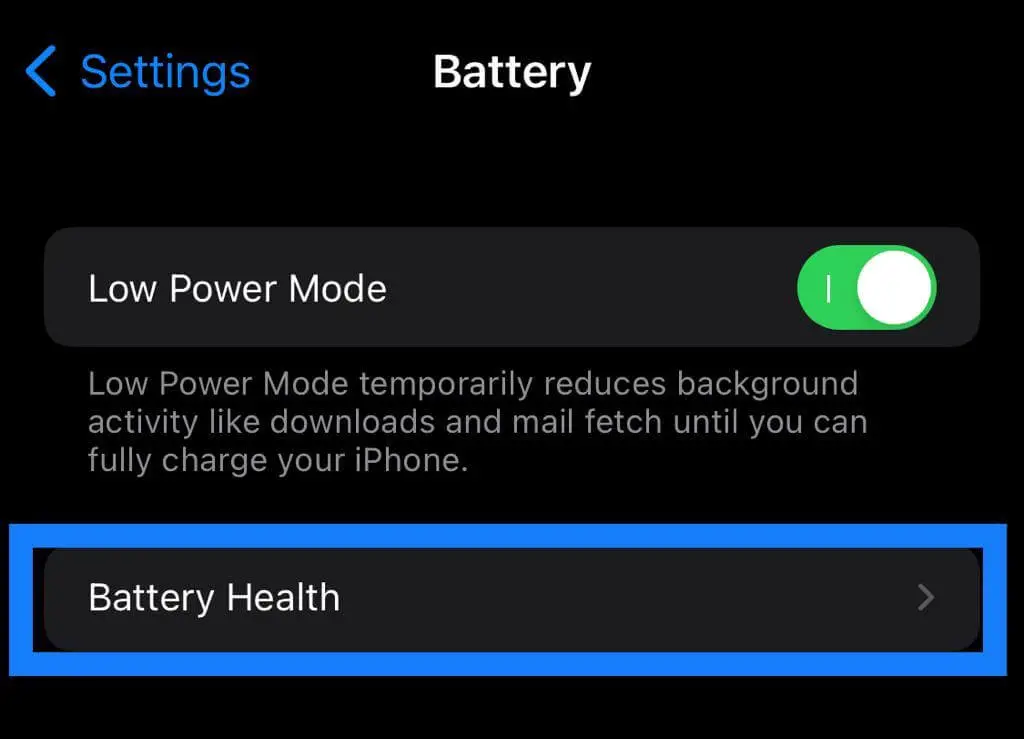
Step 4: Check the Maximum Capacity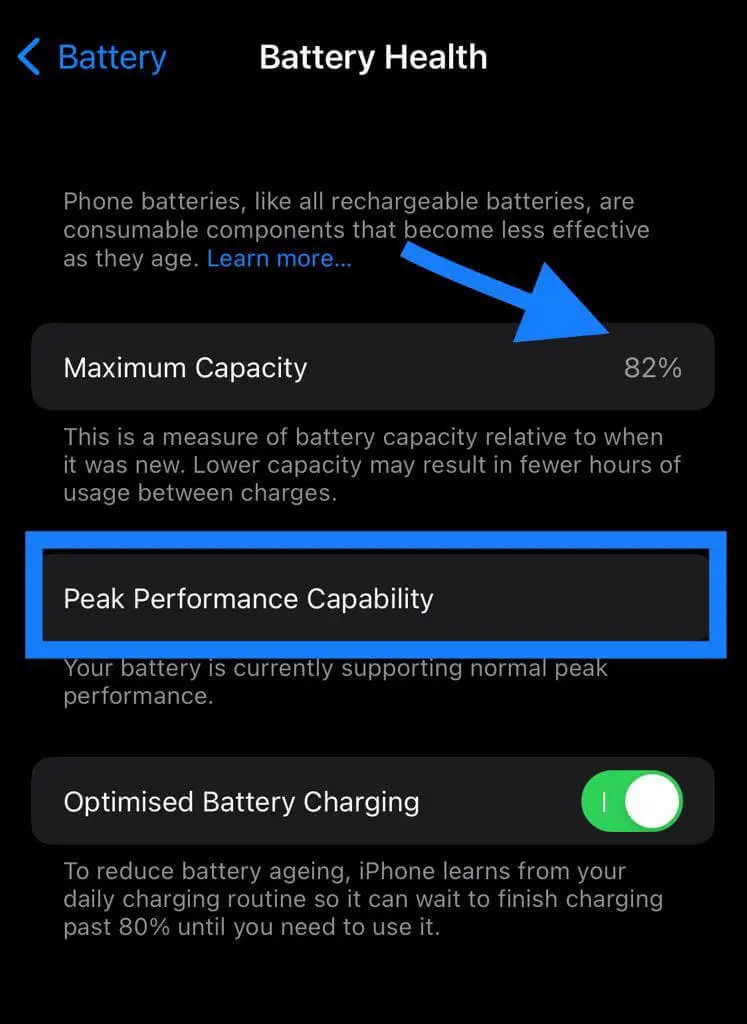
Step 5: Read if your battery is supporting normal peak performance
If the option displays Service, you should replace your iPhone’s battery as soon as possible.
4. Turn Off “Raise to Wake”
“Raise to Wake” is an option on iPhone which automatically wakes up the screen when you pick it up or move the phone up towards yourself. It’s a pretty convenient feature, but it drains your battery every time you pick up your phone.
If you want to conserve your battery power, you should turn this feature off by following these simple steps:
Step 1: Go to Settings
Step 2: Tap Display & Brightness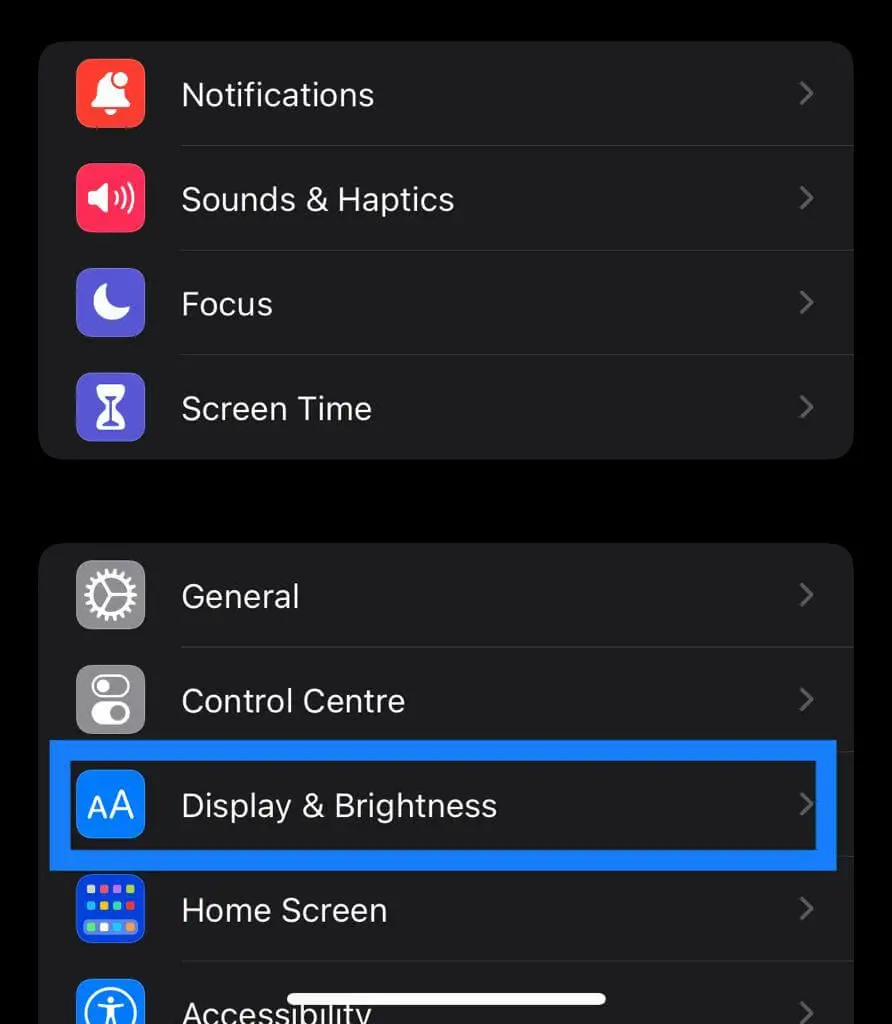
Step 3: Toggle the switch next to Raise to Wake to turn it off 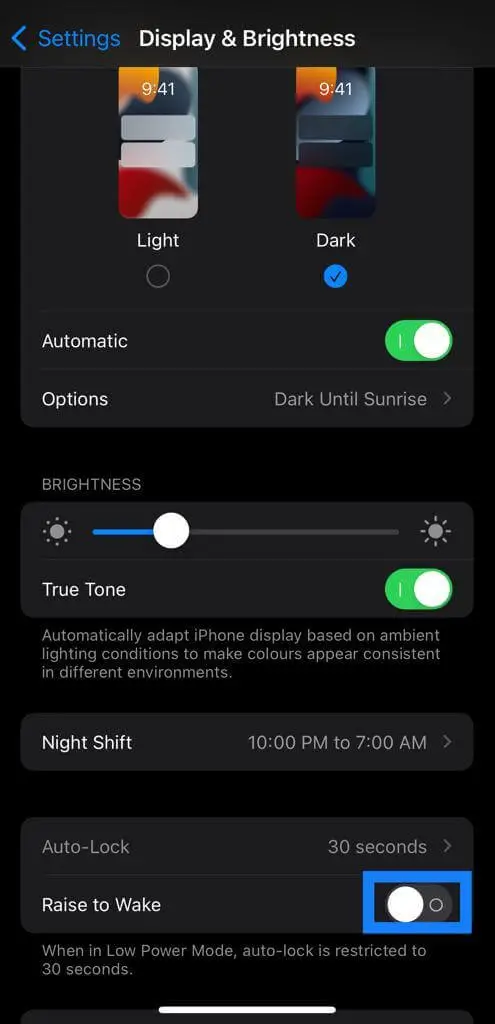
5. Reduce the Use of Power-greedy Apps
As stated earlier, you can find out which app drains the most power through Battery Usage. These apps run in the background and consume much-needed energy from your battery.
Once you find which apps are the most power-greedy, you can choose whether to remove the app altogether or reduce the usage of those apps to conserve your iPhone’s battery life.
6. Update Apps
Most apps get regular bug fixes and optimization updates which helps them consume less power. That is why it is vital to ensure that all the apps you use are up-to-date with the latest iOS version if you want to pump out more battery time.
Follow the steps below to allow all your applications to stay up-to-date:
Step 1: Open Settings
Step 2: Go to AppStore
Step 3: Toggle the App Update switch to turn on updates for all your applications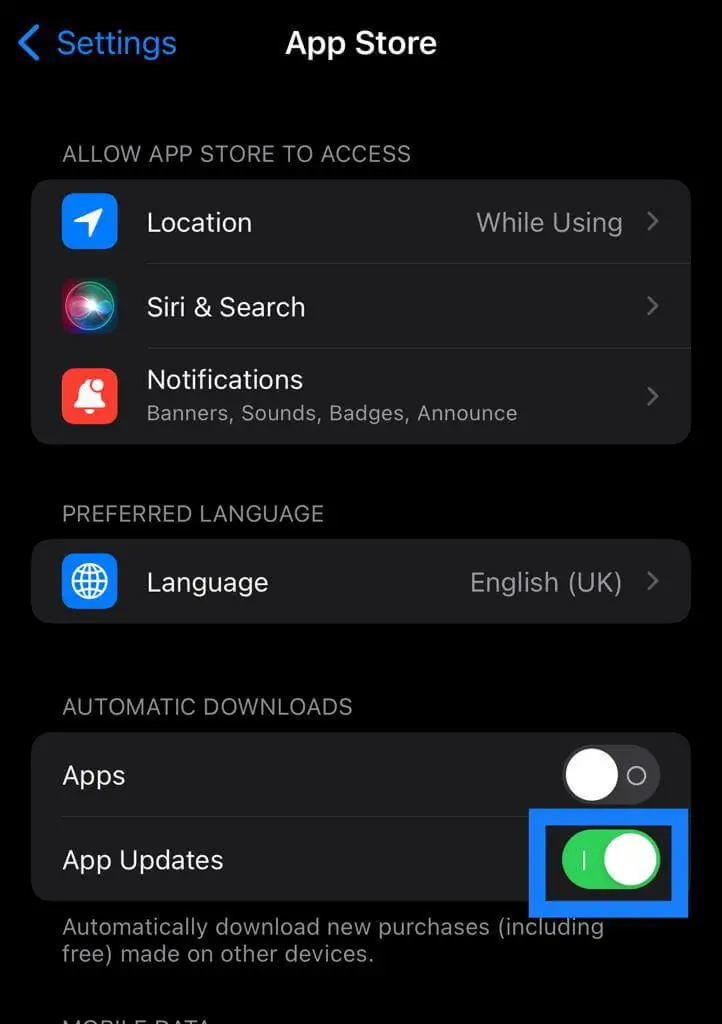
We suggest you turn on the App Updates once a week to update all the apps and turn it off once all your apps are up-to-date. Do not keep App Updates toggled on all the time, or it will severely drain your battery.
7. Update iOS
Make sure your iPhone is updated to the latest iOS version available. Apple constantly refines its operating system, optimizing various software and fixing bugs to extend your battery life.
To update your iOS to the latest version, here’s what you need to do:
Step 1: Open Settings
Step 2: Go to General
Step 3:Tap on Software Update
Step 4: Wait for your phone to check for the latest software update available
Step 5: Tap Install & Update if a new version of iOS is available
8. Turn Off “Background App Refresh”
The Background App Refresh function keeps refreshing your apps even when you are not using them to save loading time. This makes it easier and faster to load apps you frequently use at the cost of your battery.
Turn it off to allow your battery to last longer. However, bear in mind that this would prevent your applications from staying up to date.
To turn off “Background App Refresh”, you’ll need to find your way through the settings:
Step 1: Open Settings
Step 2: Go to General
Step 3: Tap on Background App Refresh
Step 4: Toggle the switch to turn it off
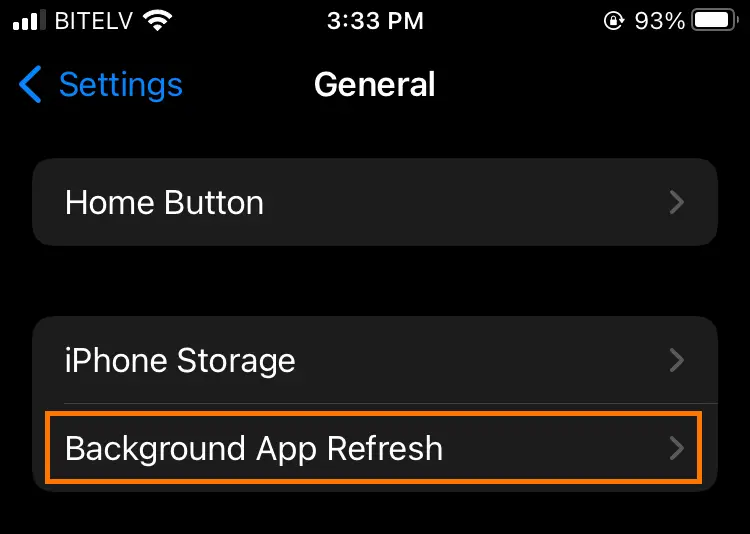
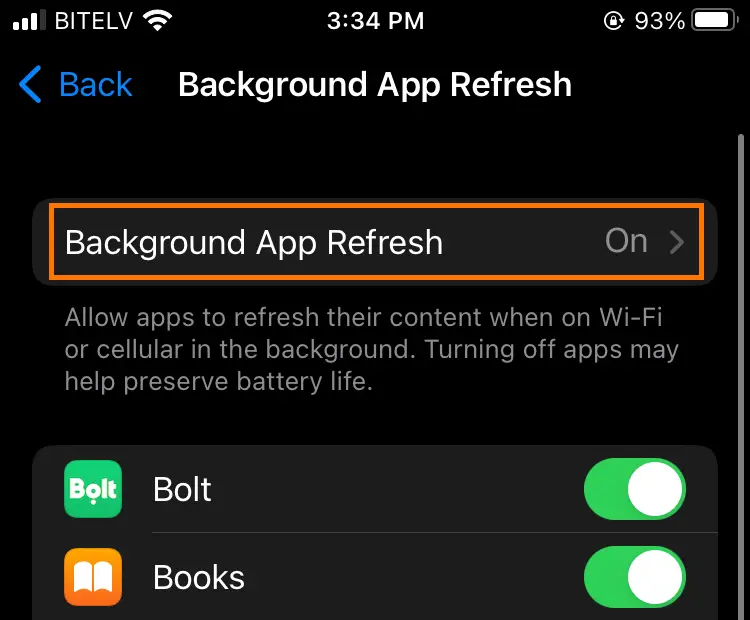
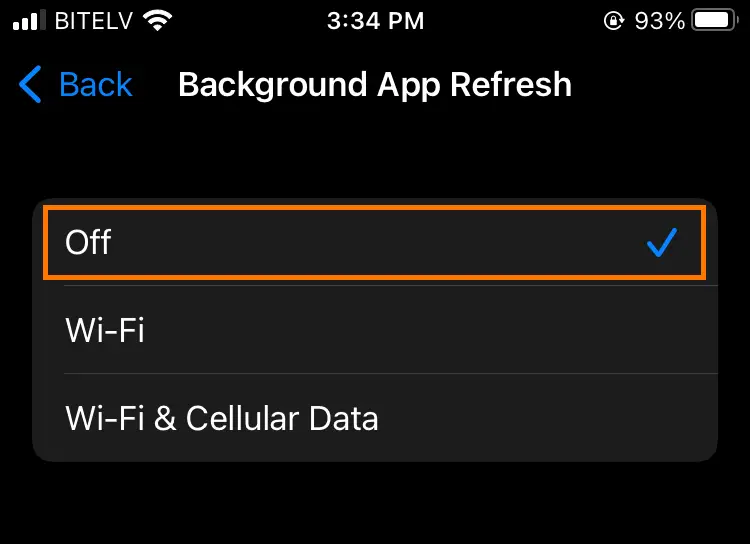
9. Disable “Location Services”
The “Location Services” function uses GPS, Bluetooth, WiFi hotspot, and cellular towers to determine the exact location of your iPhone in real-time. While turned on, this feature constantly drains your phone battery.
Here’s how you can turn off “Location Services” and conserve your iPhone’s power:
Step 1: Open Setting
Step 2: Go to Privacy
Step 3: Tap Location and Services
Step 4: Toggle the Location Services switch to turn it off
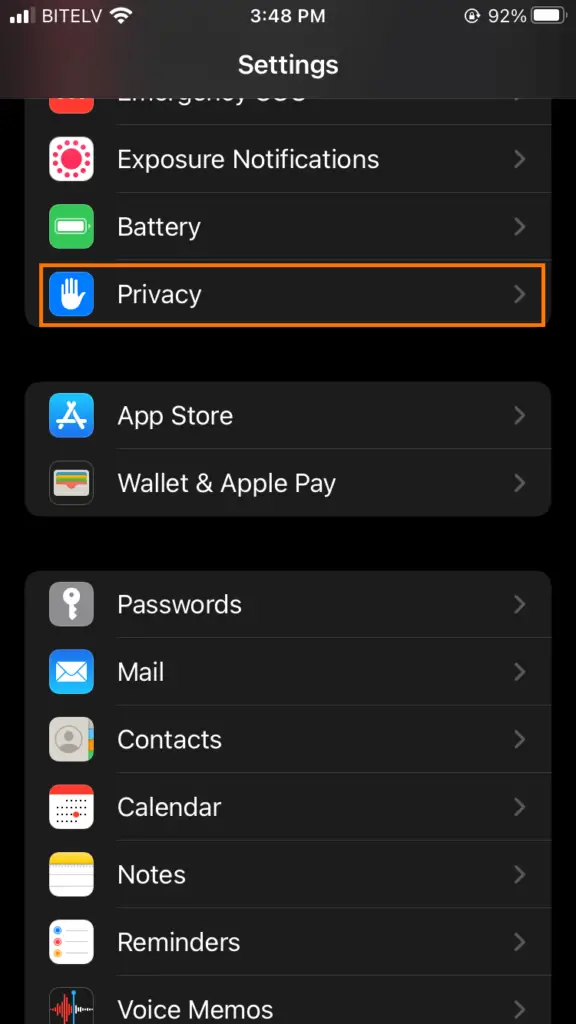
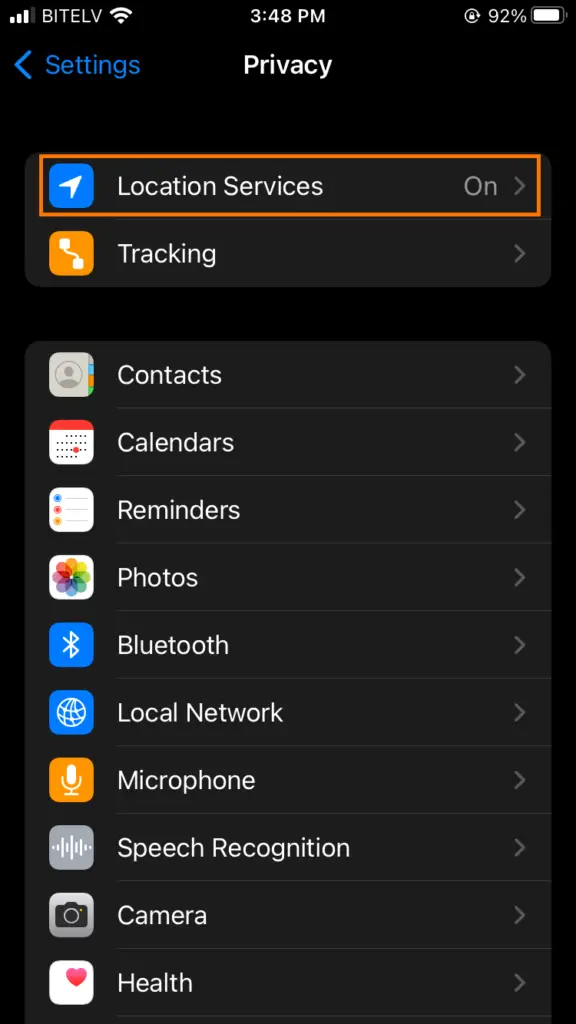
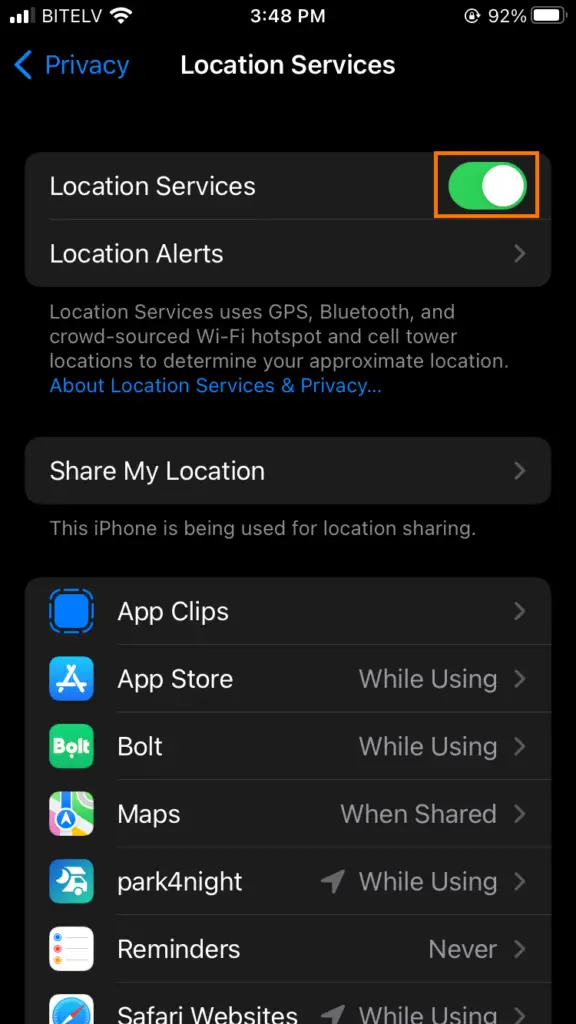
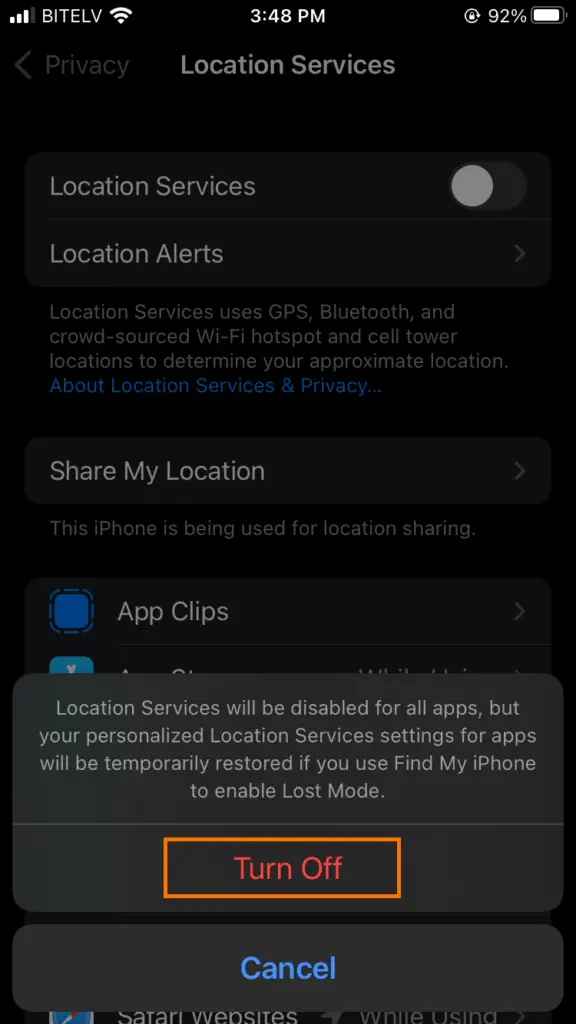
10. Turn Off “Auto-brightness”
Auto-Brightness is enabled in iPhone by default, automatically adjusting the screen’s brightness according to the surrounding light conditions. While this may seem helpful, it often sets your brightness levels higher than you actually need.
Therefore, it’s suggested to turn off this feature if you’re short on battery life. Here’s how to do it:
Step 1: Open Settings
Step 2: Go to General
Step 3: Tap Accessibility
Step 4: After that, Display Accommodations
Step 5: Toggle the Auto-Brightness switch off
Change the Brightness Manually
After turning auto-brightness off, you can change the brightness level manually by manoeuvring through the settings:
Step 1: Open Settings
Step 2: Tap on Display & Brightness
Step 3: Scroll and adjust the feasible brightness level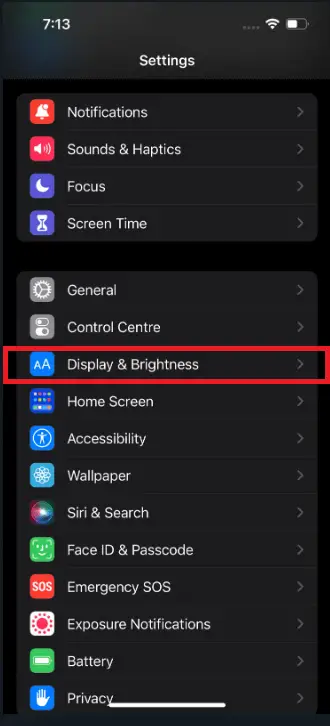
Alternatively, you can also swipe down to the Control Center and adjust your screen’s brightness from there:
Conclusion
It’s widely tested that if you follow the above steps, you’ll definitely be able to pump out more battery life from your iPhone. Just make sure to avoid practices that degrade your battery health, and you’ll be good to go!
As always, we hope you enjoyed this article. If there are any questions, leave them in the comment section below, and we’ll respond as soon as possible!
