✅ We last checked all the steps in this guide on iPhone with 17.2.1 installed. The latest iOS version is 17.2.1.
If you’ve been struggling with keeping your iPhone’s hotspot up and running, you’re not alone. iPhone hotspots have a habit of disconnecting out of the blue, leaving many of us craving why?
Unfortunately, your iPhone’s hotspot can disconnect due to several reasons. You may have left on the data saver mode or gone out of range from the device that’s connected to you. However, you can begin troubleshooting with the most common solutions before moving on to the more complex ones.
What Is An iPhone Personal Hotspot?
iPhone’s “Personal Hotspot” feature allows you to share your mobile’s cellular data connection to other devices. This feature is especially useful when there’s no direct access to a Wi-Fi network available and you need an internet connection on multiple devices.
You can make your iPhone into a hotspot via a Wi-Fi or USB connection, allowing laptops, tablets, iPads, and other cellular devices to connect to the internet using your personal internet.
Personal Hotspot Over Wi-Fi
Your iPhone’s hotspot needs to first connect to a cellular network before it can start wirelessly sharing a data connection with nearby devices. With just a few taps, you can set up your Personal Hotspot and start sharing the internet over Wi-Fi. However, remember that turning on the Personal Hotspot will drain your iPhone’s battery quicker.
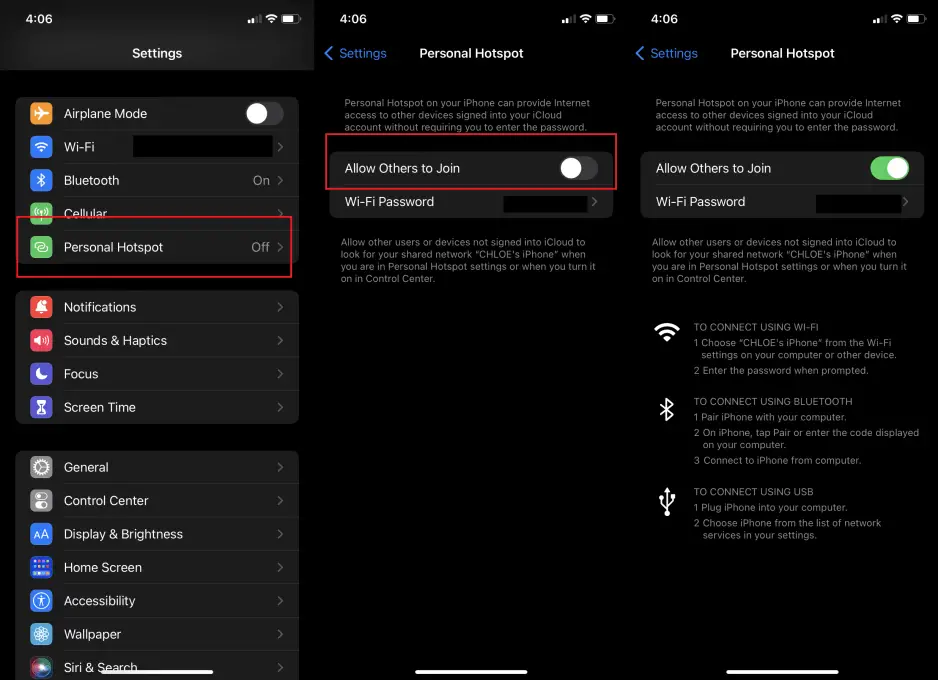
Personal Hotspot Over USB
Connecting your iPhone to your computer via a USB cable will allow you to share your internet connection directly with your PC. But before you jump on to use USB tethering, you need to make sure that you have the most recent version of iTunes installed on your computer.
If you’re using Windows 10, you can check out this article to understand in detail, how to set up a USB tethering connection with your iPhone’s Hotspot.
Why Does My iPhone Hotspot Keep Disconnecting?
There can be multiple reasons why your iPhone hotspot disconnects. From using the battery saver mode to messing up somewhere in iPhone’s settings, we’ll need to troubleshoot each problem one by one.
You also need to make sure that there are no issues with your cellular network or carrier settings and that your data allowance hasn’t succeeded.
A major reason why iPhone hotspots tend to disconnect is that Apple claims that iPhones broadcast wifi signals after 90 seconds of inactivity.
iPhones have this auto-disconnecting feature to preserve their battery while the phone’s on standby. Therefore, a disconnection is inevitable if the hotspot is sitting idle for a couple of minutes.
How To Prevent iPhone Hotspot From Disconnecting
Nevertheless, if you’re tired of the frequent hotspot disconnections, there are a few fixes you can try with your iPhone to resolve this problem.
Check The Range
If any device connected to your iPhone’s hotspot goes out of range, the hotspot will automatically disconnect. While the connection should work from across the room in most cases, you might want to keep your iPhone as close to the connected devices as possible.
Due to interference from walls, the typical range of a hotspot connection is 150 feet inside your house and approximately 300 feet outside.
So as a precautionary measure, keep the connected device within 30 feet of your iPhone to maintain a fast and stable internet connection.
Try Connecting To Another Device
Sometimes, the issue resides not with your iPhone but with the connected device. You can always test this theory by connecting your iPhone to a different device to check whether the disconnection occurs again. If it still keeps disconnecting, you can proceed forward with the troubleshooting.
Update Your iOS
If your iPhone hotspot disconnects repeatedly, it might be possible that your iOS version is buggy. To resolve this, it’s recommended to upgrade your iPhone to the most recent software version.
For updating your iOS, head to Settings → General → Software Update. Then tap on “Update” to get the most recent iOS version available.
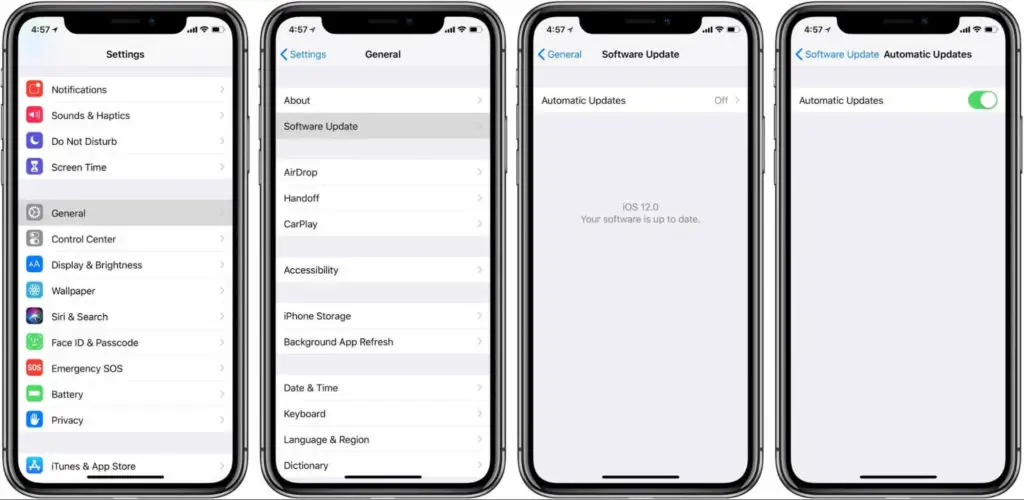
Restart iPhone
It might also be possible that some other devices or background applications are interfering with your hotspot connection. Restarting your iPhone will immediately terminate those signals and allow your hotspot connection to work without interference.
Update Your Carrier Settings
Your carrier can also tend to cause continuous hotspot disconnections. Most local carriers provide new updates regularly to improve network connectivity and internet speeds. Although these updates are usually installed automatically, sometimes you might be required to do the hard work manually.
For updating your carrier settings, navigate to Settings → General.
Next, select About and scroll down to your SIM details.
Verify the Network Provider version you’re using, and then tap on it to upgrade to the latest version. .
After that, restart your iPhone and try to establish the personal hotspot connection once more.
Reset Network Settings
Oftentimes, your iPhone’s network settings can become bugged due to frequent updates. Resetting these settings is the best solution to prevent iPhone Hotspot disconnects. Here’s how you can easily get your phone’s network settings back to normal:
Step 1: Open the Settings and go to General
Step 2: Scroll down the list of options and select transfer or Reset iPhone
Step 3: A bar showing multiple options will appear. Click on Reset Network Settings. Enter your password in the next step.
Note: After resetting the network settings, you will have to rejoin all your devices individually to utilize your hotspot. Before you start using your iPhone as a Wi-Fi hotspot again, you must first change the password for your hotspot.
How Do I Keep The iPhone Hotspot From Going Slow?
If you’re trying to improve your iPhone’s hotspot performance, then the first thing you should do is disable the “Low Data Mode” on your iPhone. The “Low Data Mode” feature decreases network data usage by halting automated updates and background applications. The decrease in network data usage can cause your hotspot to become slow and unstable.
How Many Devices Can Use My iPhone Hotspot?
Typically, around 3 to 5 devices can access a personal hotspot simultaneously without suffering from disconnections. There is also a restriction put on iPhone hotspots to guarantee that your iPhone does not overheat when it’s pumping out internet data to numerous devices.
Note: Apple does not have a feature that allows you to increase or reduce the number of current connections to an iPhone hotspot.
Can I Prevent A Device From Connecting To My Hotspot
The good news is that you can easily kick a device off your iPhone’s Hotspot. The bad news, however, is that there’s no way to do this individually for a device — you’ll have to disconnect all the devices simultaneously.
Here are a couple of methods to prevent unwanted devices from connecting to your iPhone’s Personal Hotspot:
Disabling Hotspot From Control Centre
The first way to disconnect devices from your iPhone Hotspot is through the Control Centre. To access your iPhone’s Control Center, swipe down from the top-right corner of your iPhone’s screen. If you’re using an iPhone 8 or below, swipe up from the bottom instead.
In the top-left corner, press and hold any logo that appears, and it should be expanded to display additional alternatives.
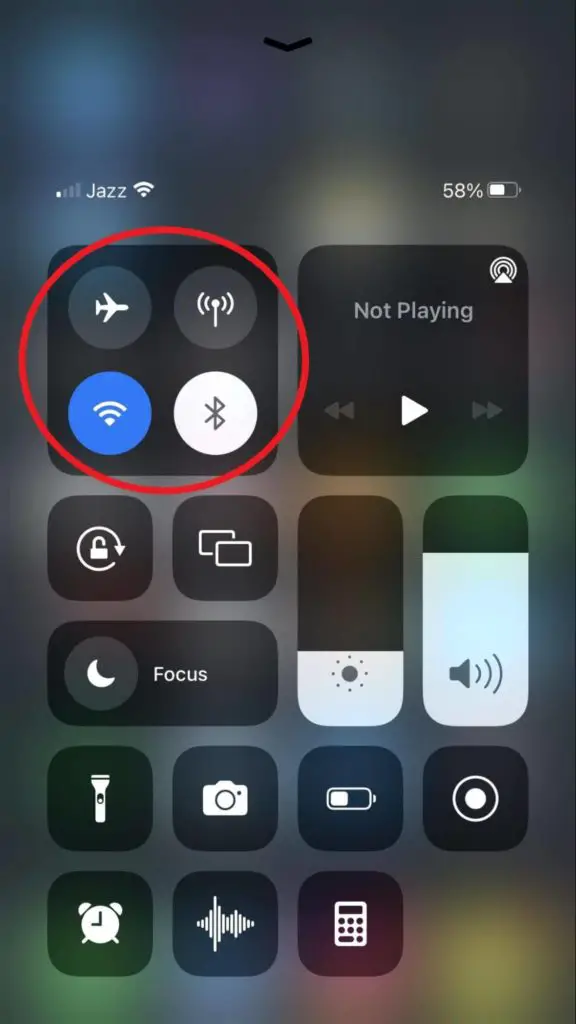
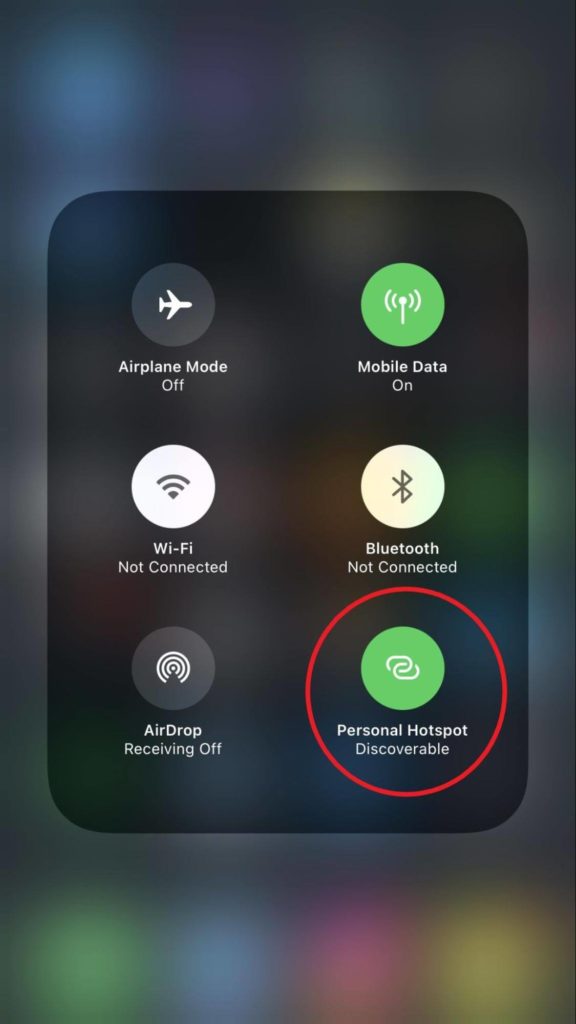
Next, simply toggle the Personal Hotspot button off to instantly disconnect all users connected to your iPhone’s hotspot.
Turn Off Hotspot Sharing From Settings
If you want to turn off Hotspot Sharing directly from your iPhone’s settings, you need to open the General Settings and go to the Hotspot tab. Next, turn off the Allow Others To Join option to prevent devices from connecting to your Personal Hotspot.
You can also switch off the Family Sharing option over here to prevent your family members from accessing your iPhone’s hotspot as well.
Change Your Hotspot’s Password
The first two options will disconnect the devices only for a short while. The next time you turn your hotspot on, those devices will be able to connect automatically as long as they’re in the appropriate range.
So how do you remove them from accessing your hotspot permanently? Well, just change the password of your iPhone’s hotspot.
To do that, open the Personal Hotspot tab in your iPhone’s Settings.
Enter a new password of at least eight characters in the Wi-Fi Password area. Include upper case letters, lowercase letters, numerals, and symbols to make your password more secure.
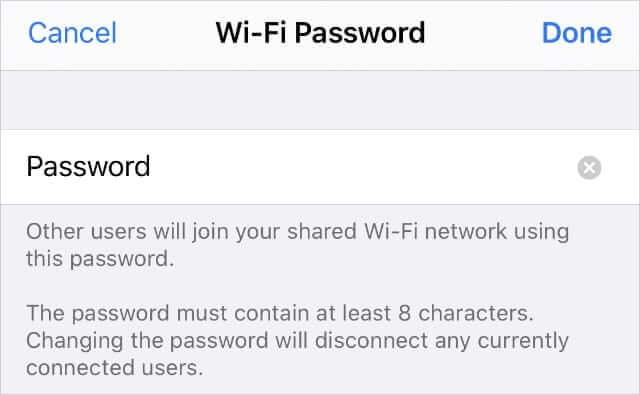
Summary
iPhone’s Personal Hotspot continuously disconnecting can become a serious issue for most Apple users. The problem, however, usually lies in your network/carrier settings or other connected devices. Therefore, after following the correct troubleshooting procedures listed above, you can easily resolve this issue.
If the problem with your iPhone’s hotspot still persists, it’s best to contact Apple Support or your local carrier for further information.
