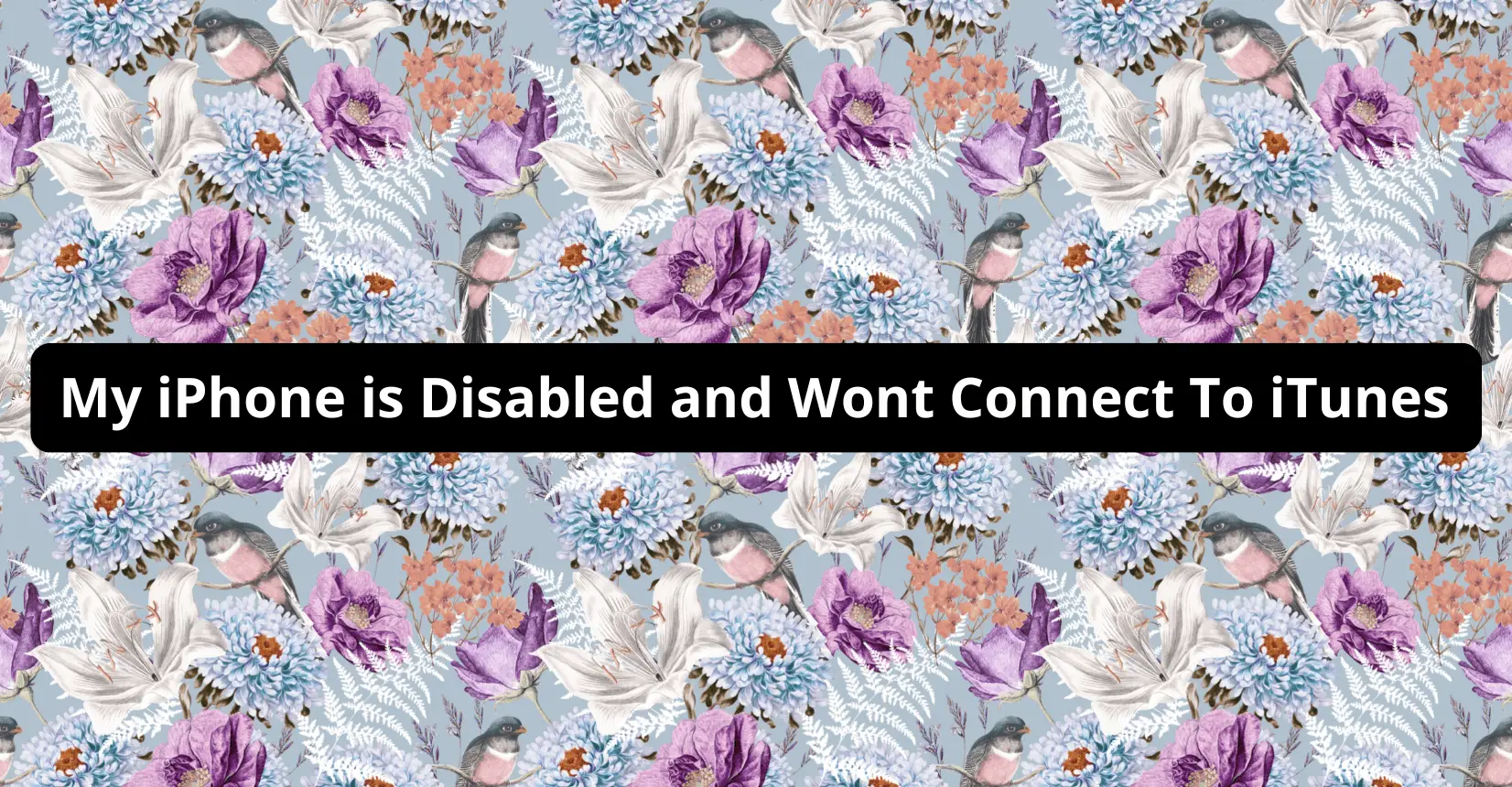✅ We last checked all the steps in this guide on iPhone with 17.2.1 installed. The latest iOS version is 17.2.1.
If your iPhone has been disabled or you’ve forgotten your password, you have come to the right place. While there are several methods for unlocking a disabled iPhone without iTunes, I’ll be discussing the three proven methods in this guide.
What Causes the “iPhone Is Disabled” Error
The reason why you see the iPhone is disabled message is that you or someone else has entered an incorrect password too many times, whether intentionally or unintentionally. For the first five incorrect passcode entries, Apple will just send you a message that the password is incorrect. However:
- On your sixth incorrect attempt, iPhone will be disabled for 1 minute.
- On your seventh incorrect attempt, iPhone will be disabled for 5 minutes.
- On your eighth incorrect attempt, iPhone will be disabled for 15 minutes.
- On your ninth incorrect attempt, iPhone will be disabled for 60 minutes.
- On your tenth incorrect attempt, Apple will disable the iPhone permanently.
Please remember that if you have enabled your iPhone to wipe data after ten incorrect password attempts, you will lose all of your data.
After ten failed passcode attempts, your only option is to restore your iPhone to factory settings. This implies that your data, including photographs and movies, would be erased. That is why it’s always a good idea to backup your iPhone regularly using iCloud or your PC.
Why Your iPhone Might Be Disabled
What if you never entered an incorrect password yet still opened your iPhone to see that scary iPhone is disabled message? Well, there are two common reasons why your iPhone might have locked itself out:
Pocket Disabled
It is not unusual for people to accidentally disable their iPhone while it’s in their pockets. This is common among iPhone users who store their phones in their jeans or other tight clothing pockets.
Because you can activate the slide-to-unlock feature on the iPhone from anywhere on the screen, it’s pretty easy to activate the screen and accidentally mash random numbers on the number pad to trigger the lockout.
Person Disable
Two types of personal interaction can disable your iPhone: intentional passcode entry (someone attempting to guess your passcode and then disabling it as they fail) and accidental passcode entry.
The second type is unintended passcode entering, frequently caused by a small child playing with your device. This scenario is especially prevalent among parents of toddlers, who may meddle with, touch on, and swipe about on an otherwise locked iPhone screen.
While you may think nothing of it as a parent since the iPhone is protected with a password or Touch ID, this doesn’t mean your child can’t manage their way towards the password entry screen. If they repeatedly enter the incorrect password, your iPhone is bound to lock itself.
Why iPhone Asks To Connect to iTunes When Disabled?
After the tenth incorrect password attempt, you will probably see the message iPhone is disabled, connect to iTunes. This prompt means you can no longer make more attempts and must do a factory reset via iTunes.
Although there are different ways of enabling an iPhone, Apple prompts you to re-sync your iPhone with iTunes as that is the standard procedure for enabling a disabled iPhone. After establishing a connection to your PC, iTunes will deactivate recovery mode on your iPhone and allow you to restore it.
What To Do if Disabled iPhone Won’t Connect to iTunes?
In many cases, you won’t be able to recover your disabled iPhone via iTunes. But don’t worry. I’ve listed some ways you can use to still reclaim your iPhone even if you cannot access iTunes.
Use iCloud To Fix a Disabled iPhone
If you had previously enabled the Find my iPhone function on your device, you could use iCloud to delete the Screen Lock Password and unlock your disabled iPhone.
Step 1: Open iCloud on your Mac or PC.
Step 2: Sign in to your account using your Apple ID and password.
Step 3: Select All Devices.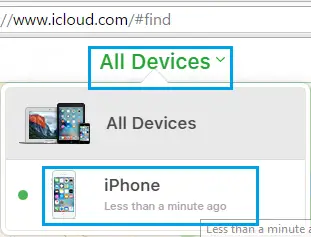
Step 4: Click on the Disabled Device
Step 5: Select Erase iPhone and confirm it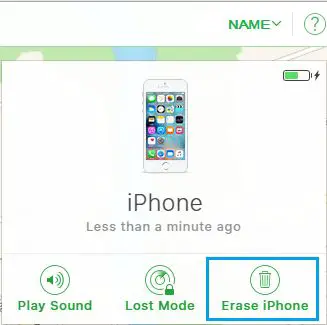
Step 6: Enter your Apple ID and Password to authenticate the erasing process.
Step 7: Your iPhone will restart, and you will see the welcome screen displaying Hello. Slide the screen to continue with the fix.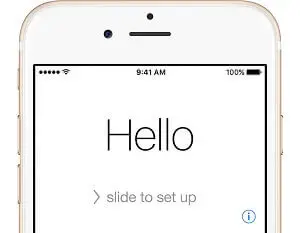
Step 8: Select Apps & Data → Set Up as New iPhone. Follow the rest of the on-screen instructions to set up a new password.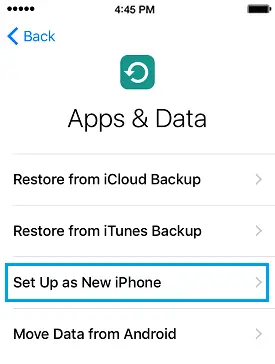
Use a Dedicated Tool To Fix iPhone Disabled Issue
Apart from doing the laborious manual method, you can also take assistance from third-party applications to fix your disabled iPhone. I’ll discuss two of them here:
Imyfone Lockwiper
iMyFone LockWiper is a great tool that can unlock any locked or disabled iOS device without a password. To recover your iPhone, here’s what you’ll need to do:
Step 1: Download and launch iMyFone LockWiper on your PC.
Step 2: Select Unblock Screen Passcode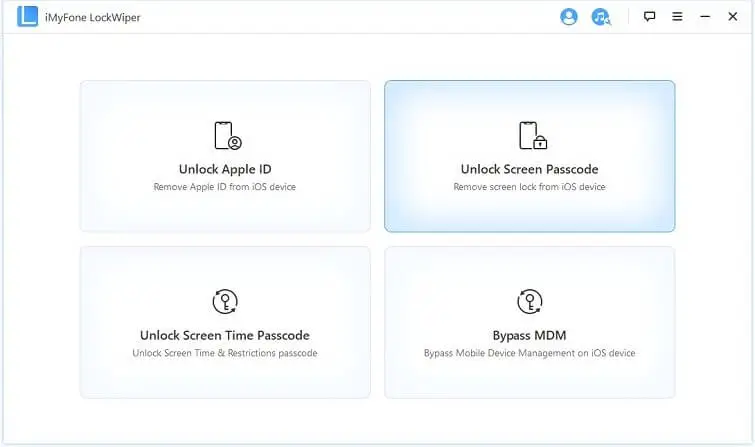
Step 3: Connect your device to your PC via a USB cable and select Start.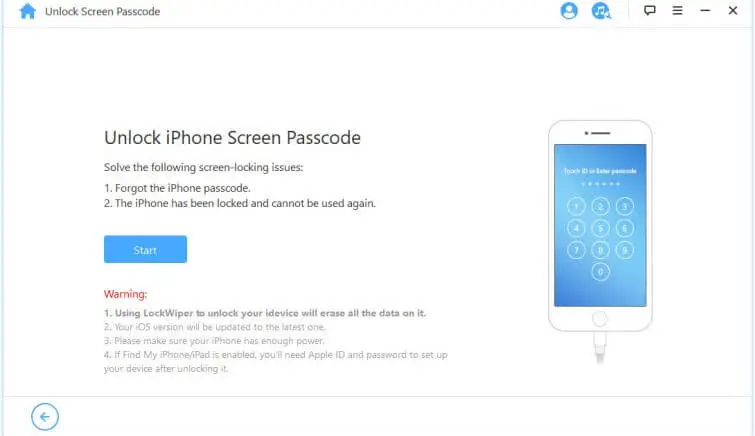
Step 4: Confirm your phone’s information and select Download once your phone is detected. 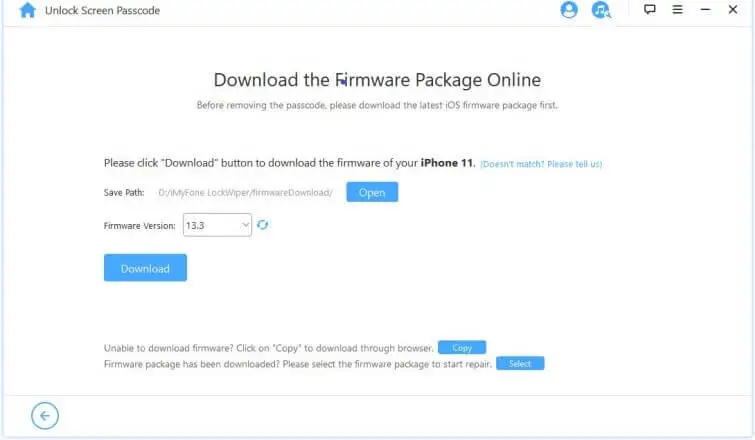
Step 5: LockWiper will download your device’s firmware package. Allow it to extract the package once it has finished.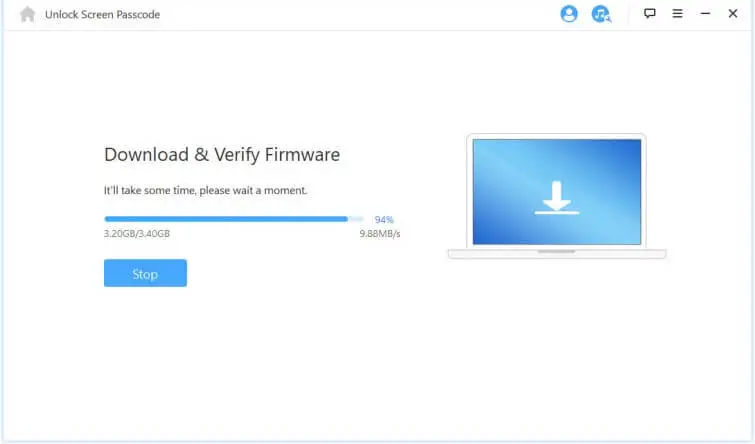
Step 6: Select Start Unlock and wait until LockWiper unlocks your iPhone. 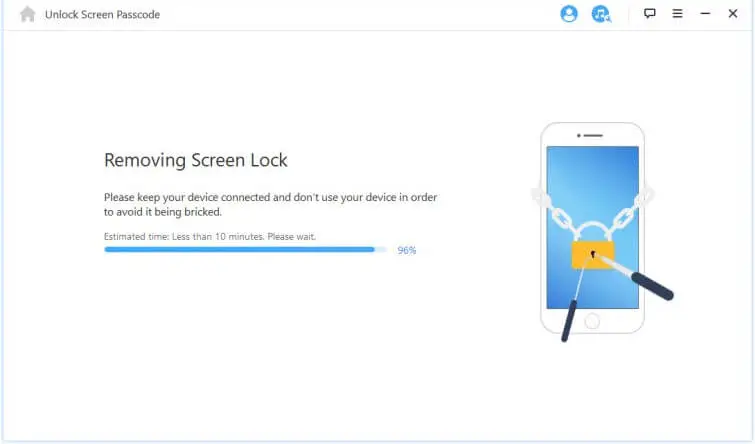
Dr.Fone
Another great tool that you can use to unlock a disabled iPhone without iTunes is Dr.Fone and its Screen Unlock feature. The good news about this product is that it works on nearly any iOS version and provides a secure solution to your problem. Here’s how to unlock your disabled iPhone:
Step 1: Download and install Dr.Fone on your PC
Step 2: Once the installation is complete, launch Dr.Fone. On the welcome screen, choose Screen Unlock to start the repair procedure.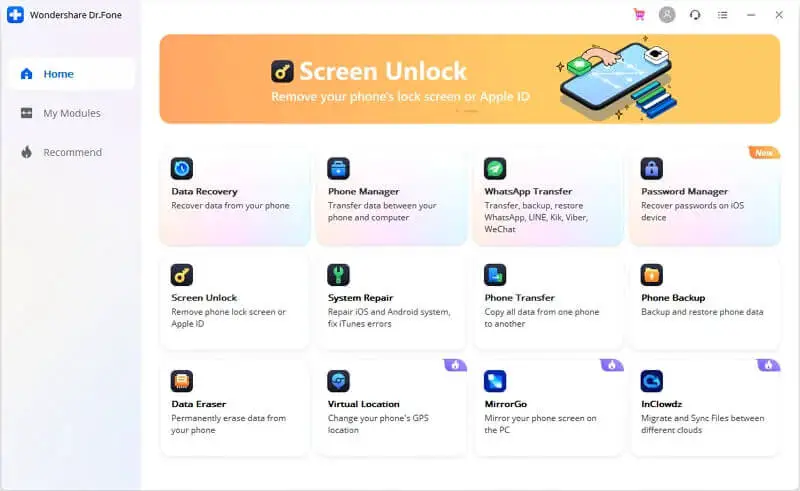
Step 3: Connect the PC with your iPhone via a USB/lightning cable. Wait for the software to identify your iPhone, then click on Unlock iOs Screen.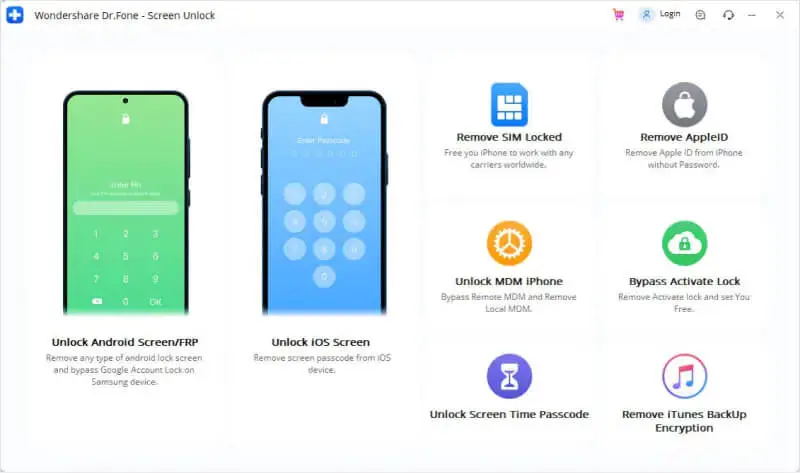
Step 4: You will now be shown an interface where you must enable the iPhone’s Device Firmware Update (DFU) Mode. Follow the instructions on your PC’s screen to activate your iPhone’s DFU mode. 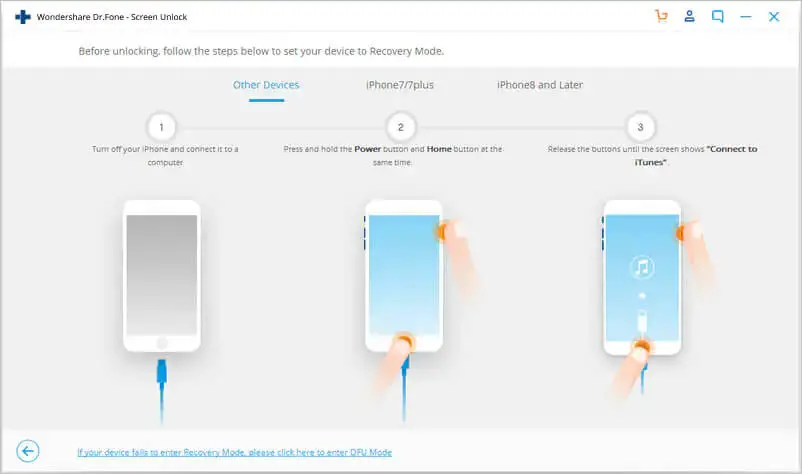
Step 5: In the next window, provide accurate information about your iPhone’s model, firmware version, and other features. Go to Settings→General→About to find the required information.
Double-check that you have entered the correct information, and click the Download button.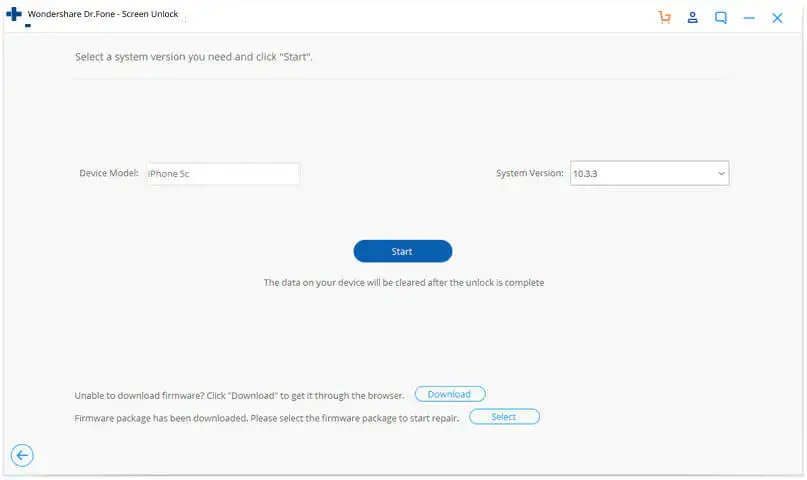
Step 6: The software will download the appropriate firmware update for your iPhone, which may take some time to complete. After the download has finished, click the Unlock Now option.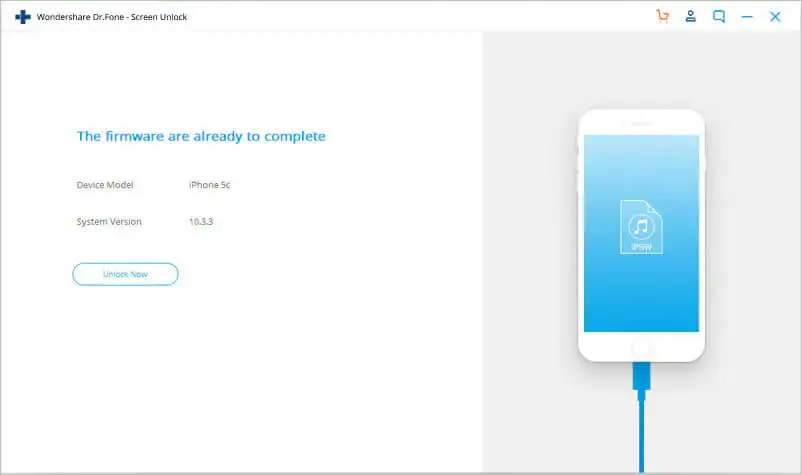
Step 7: Enter the confirmation code following the on-screen instructions to begin the unlocking process.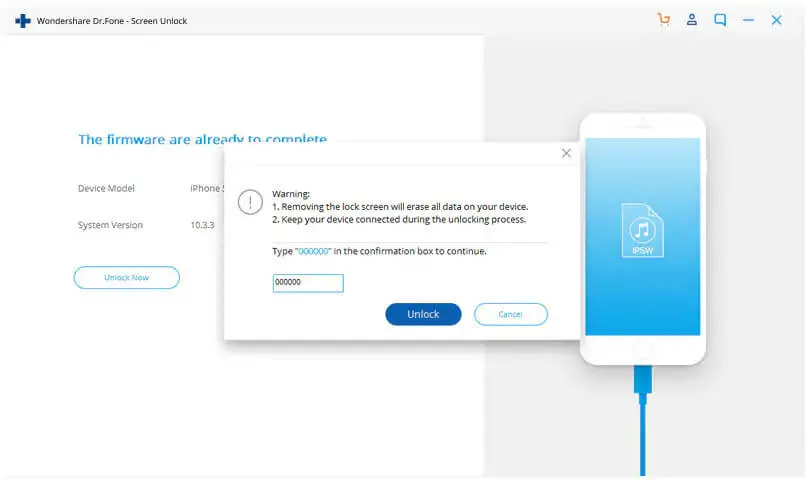
Step 8: After the process has finished, the software will notify you with a message saying, “Lock Screen has been removed completely.” Verify this by opening your iPhone. If you still aren’t satisfied, you can click on the Try Again button.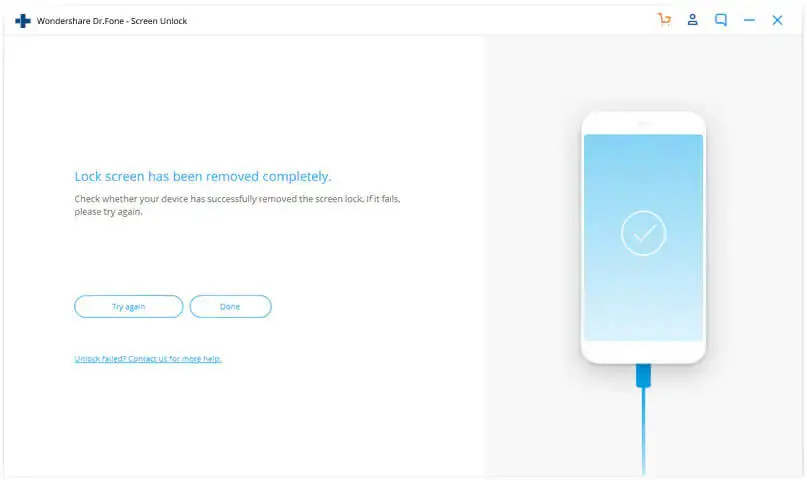
Use Find My iPhone Instead of iTunes
Another option to enable a disabled iPhone is by using Apple’s Find My iPhone service, which allows you to perform actions on your iPhone remotely. However, for this method to work, you’ll need another iOS device:
Step 1: Open the App Store on another iPhone and download the Find My iPhone app for free.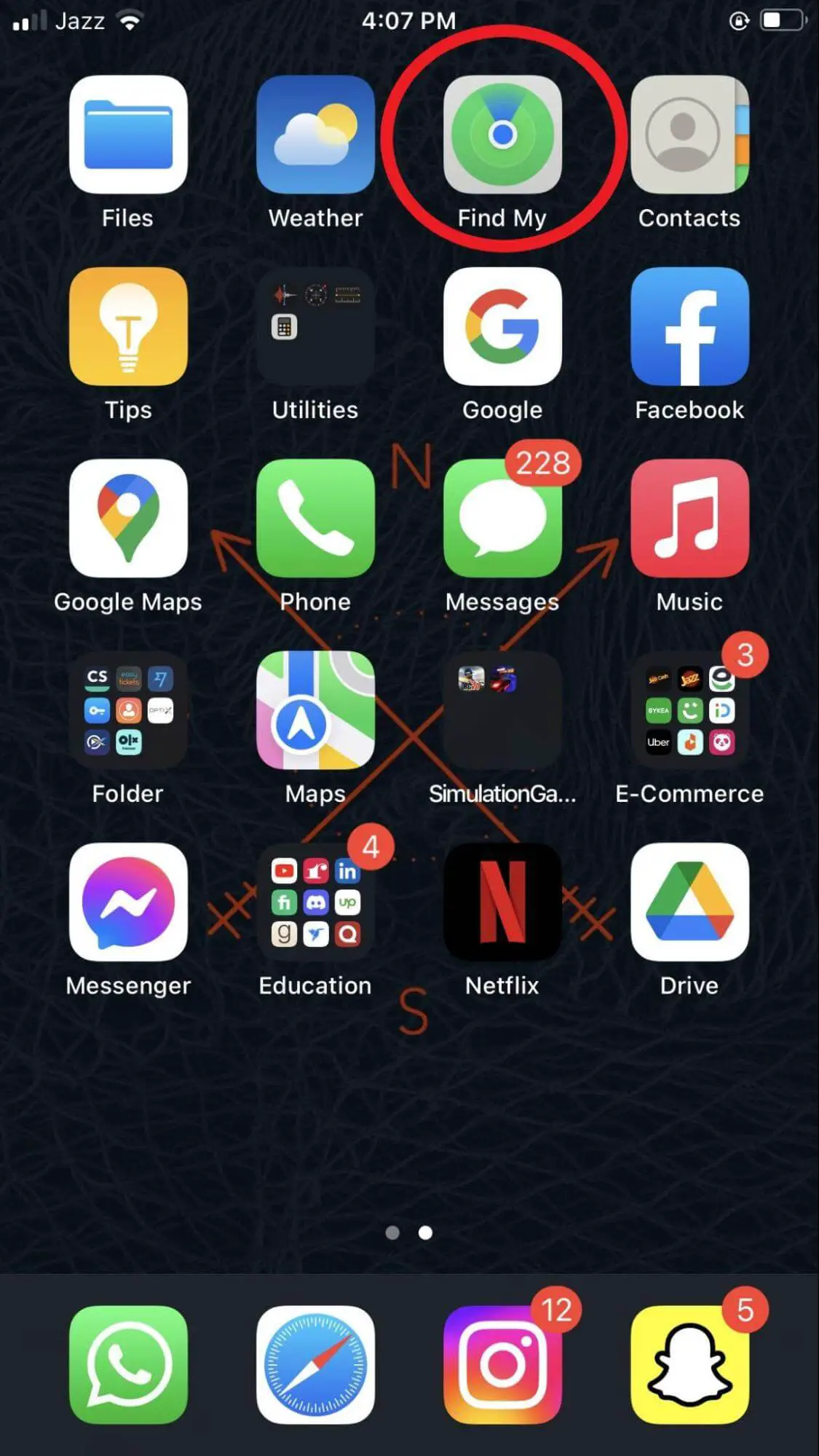
Step 2: Once you open the app, sign in to your iCloud account to activate the Find My iPhone function.
Step 3: You can see all your Apple devices linked to the same iCloud account after logging in in the Devices section. In the list, choose your disabled iPhone.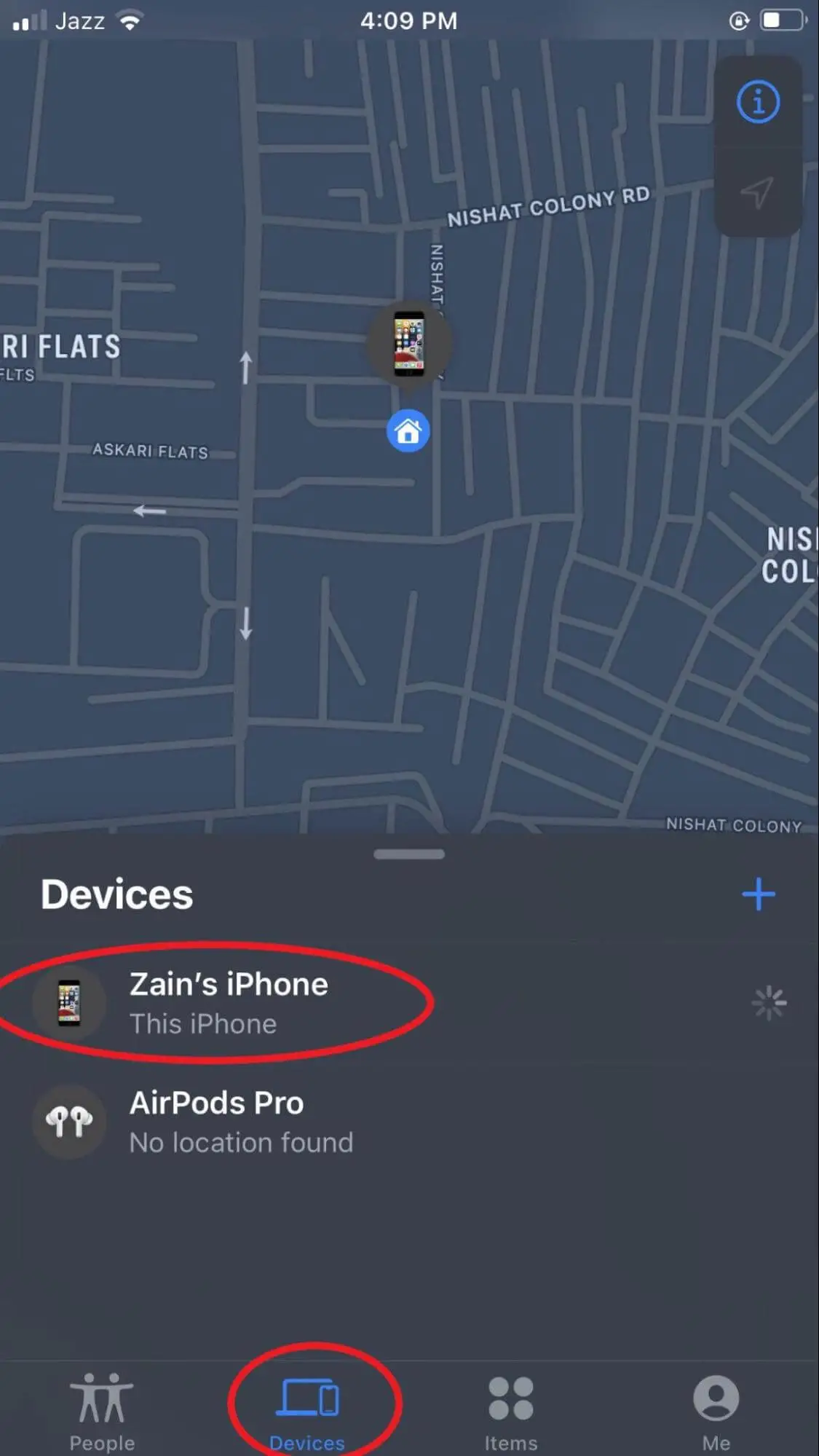
Step 4: On the bottom of the next screen, click on Erase iPhone.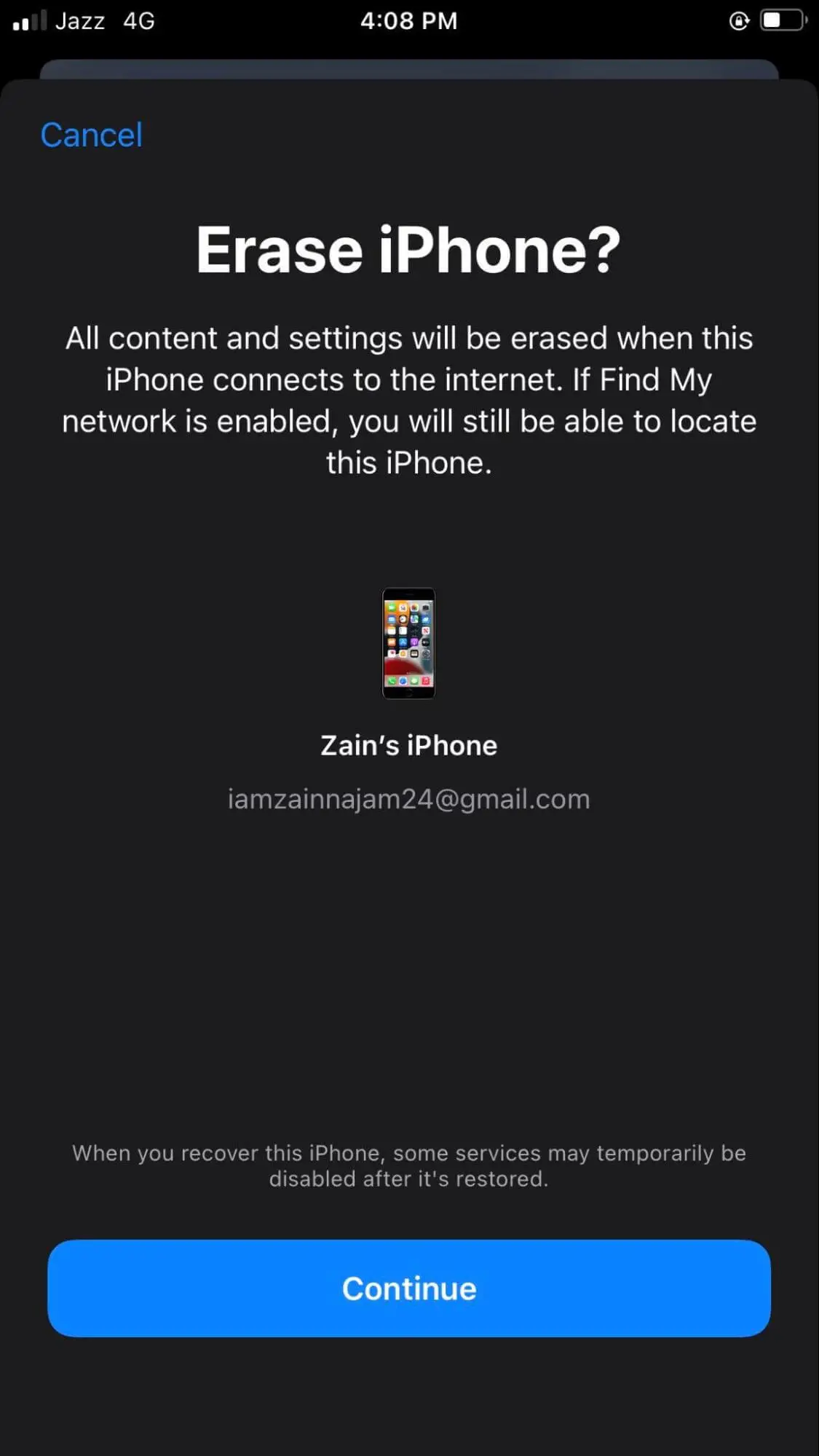
Step 5: Your disabled iPhone will be wiped, as well as the passcode from your device. Then, instead of starting from scratch, select Restore from iCloud Backup to recover an iCloud backup to the device you are on.
How To Avoid iPhone From Being Disabled in the Future
Fortunately, there are multiple ways to prevent your iPhone from being disabled again in the future. The simplest solution is to avoid frequently entering the incorrect passcode to lock up and disable your device.
Also, avoid keeping your iPhone in tight pockets or frequently placing your hand in your pocket where you’ve put your iPhone. Your hand can often rub against the screen and activate the password-entry screen, resulting in a locked iPhone a couple of hours later.
Apart from the obvious precautions, you can even enable complex passcodes, which need a longer character string to be input before your device rejects the incorrect password. Moreover, it’s essential to secure a backup of your iPhone in case you need to reset it in order to gain access.
Bottom Line
Having your iPhone disabled is one of the most frustrating things in the world, and not having access to iTunes can make it worse. However, all is not yet lost. You can enable a disabled iPhone without iTunes if you follow the guidelines mentioned above.
I hope this guide helps you recover your iPhone. If there are any questions, leave them in the comments box below, and I’ll try to tackle them the best I can!