If you’ve been using iPhone for quite some time, you realize the importance and convenience of swiping up on your iPhone. In iPhone 8+ and lower models, you can easily reach the Control Center by swiping up on the iPhone screen. On the other hand, in later models, swiping up allows you to go past the lock screen and return to the home screen from any app.
However, some iPhone users have complained that their phone doesn’t register the swipe-up motion — let’s find out why!
Some common fixes for not being able to swipe up on your iPhone include cleaning the iPhone screen, removing the screen protector, turning off the voiceover, and restarting your device. If these solutions don’t work, you can try using a professional iOS tool to repair your iPhone.
We realize how frustrating it can be when you cannot swipe up on your iPhone. Therefore, In this guide, I will explain why the swipe-up gesture isn’t working on your iPhone and how you can quickly fix this problem.
Why Is Swipe-up Not Working On My iPhone?
Before we get into the numerous solutions you can attempt when your iPhone doesn’t swipe up, you must understand why this can sometimes happen to avoid running into the same problem again. Here are some common issues that can cause your iPhone’s swipe-up to malfunction:
- You’ve unintentionally enabled some settings on your iPhone.
- Your touchscreen sensor is damaged.
- Your iOS update has failed during the installation stage.
- Your iPhone contains software bugs.
How To Fix iPhone Not Swiping Up?
I’ve listed some valuable solutions below that will allow you to swipe up on your iPhone to either go back to your home page or access the control center.
Restart Your iPhone
Restarting your device may help remove any bug or unintentional settings preventing the swipe-up gesture on your iPhone from working. To restart your iPhone, follow these steps:
For iPhone X and Above: Press the Power and Volume Down buttons together until a slider appears. To switch off the device, drag the slider.
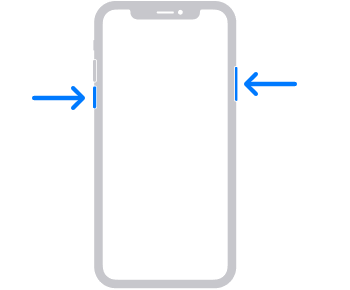
After that, to turn on your phone, press and hold the Power button until the Apple Logo appears.
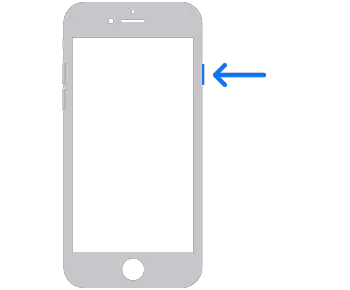
For iPhone 8 and Lower: Hold the Power button until the slider displays. Drag the slider to switch off the device, then hold the power button again to restart the iPhone.
Force Reboot Your iPhone
If your iPhone malfunctions while attempting to restart, you’ll need to conduct a Force Reboot. Here’s what you’ll need to do:
For iPhone 8 and Above: Quickly press and let go of your iPhone’s volume up button. Next, quickly press and let go of the volume down button, as shown in the image below. Now press and hold your iPhone’s side button until the Apple Logo appears.
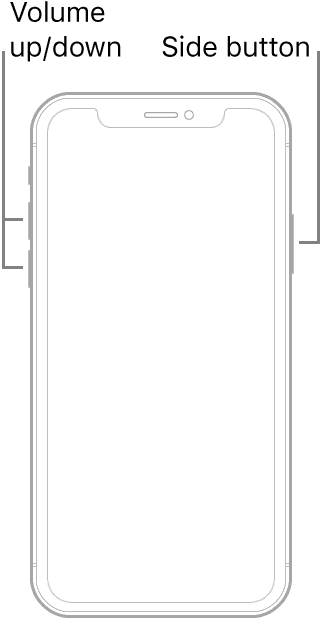
For iPhone 7 and 7+: Press and hold your iPhone’s Power and Volume Down buttons simultaneously until you see the Apple logo.
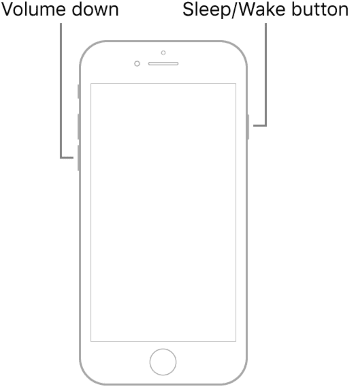
Clean the iPhone Screen
It could be that dust, smudges, and smears on your iPhone’s screen are interfering with the touch sensor, preventing the iPhone from swiping up. To clean your iPhone’s screen the correct way, follow these steps:
Step 1: Disconnect the iPhone from any cables.
Step 2: Switch off the iPhone and remove any back case you’ve attached to it.
Step 3: Take a clean, lint-free cloth and dip it lightly in water. Then stroke the screen carefully with the damp cloth until all the dust and smudges have cleared off.
Remove Screen Protector and Protective Case
Some unsuitable phone covers and screen protectors might also create difficulties and prevent the swipe-up motion from registering on the touch screen. As a result, you can try removing the case, the protector, or both and see whether the swipe-up issue is fixed.
Enable Control Center on the Lock Screen
If you’re using iPhone 8+ or lower and can not access your control center on the lock screen by swiping up, make sure you have it enabled in the settings. Here’s how it’s done:
Step 1: Go to Settings and then select Touch ID & Passcode.
Step 2: Type in the Passcode you use to log in to your iPhone.
Step 3: Verify that the Control Center option under Allow Access When Locked is set on.
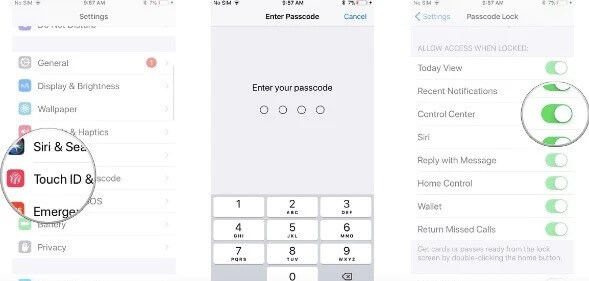
Enable Access To Control Centre Within Apps
If you cannot access the Control Center from your lock screen, another solution is attempting to access Control Center from inside an application. However, this option needs to be enabled first. Here’s how to go about it:
Step 1: Open Settings and go to Control Center
Step 2: Turn on Access Within Apps
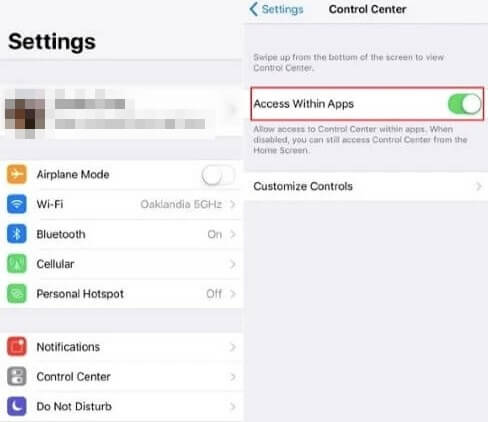
After you’ve enabled this setting, you can access the Control Center from inside an app by swiping up from the bottom while the application is open.
Remove Problematic Options From The Control Centre
It could also be that certain items in the Control Center are blocking you from swiping up. Resetting the Control Center Items is a quick fix to resolve the issue:
Step 1: Select Settings → Control Center → Customize Controls.
Step 2: Remove the unresponsive control from the “Include” section.
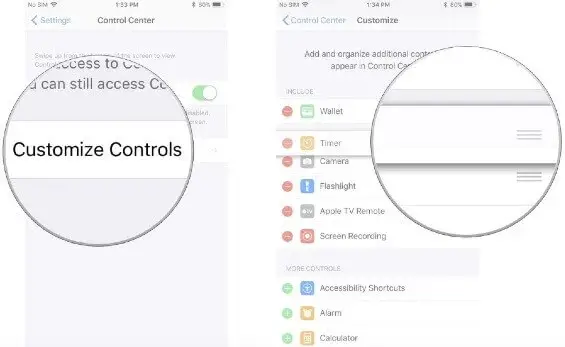
Removing these problematic controls might allow you to reaccess the control center.
Disable Voiceover
Additionally, you can try turning off voiceover on your iPhone since this can often interfere with the Control Center. To do that, follow these steps:
Step 1: Go to Setting → General and scroll down until you find Accessibility.
Step 2: Select VoiceOver
Step 3: Turn it off by swiping the button to the left.
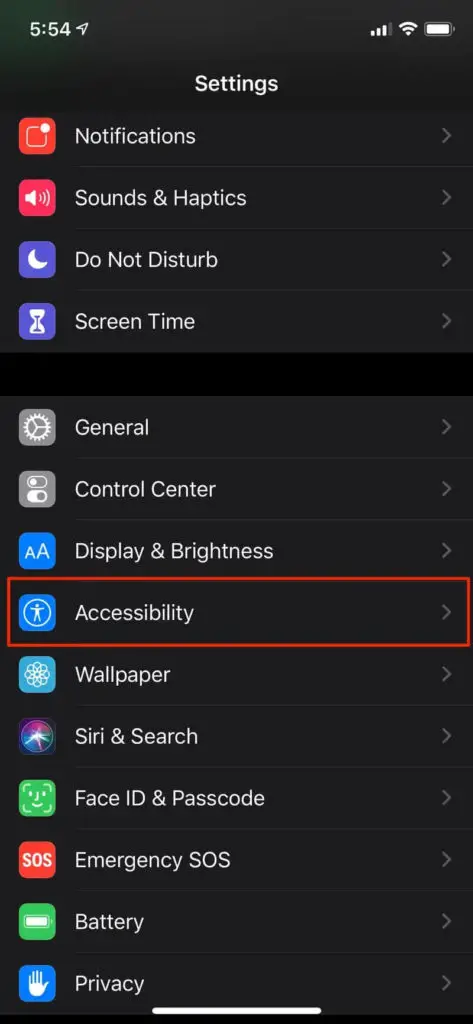
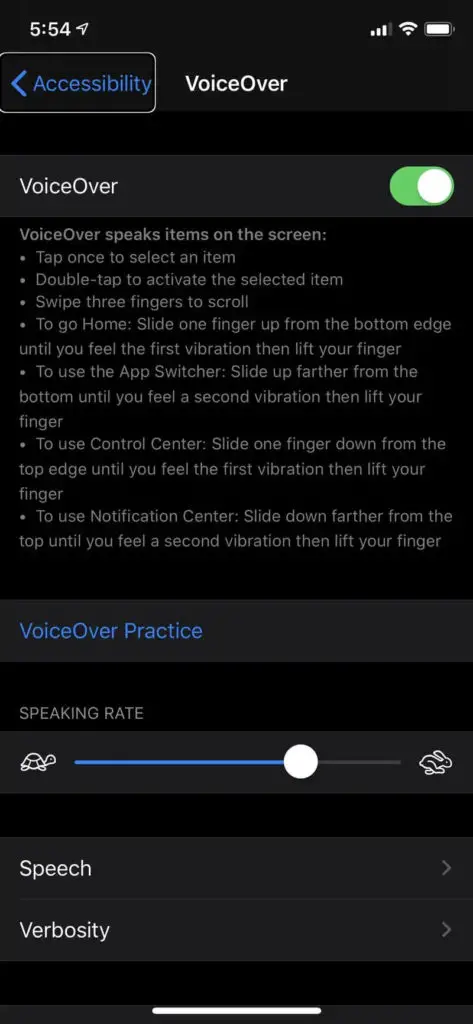
Reset All Settings
Resetting all settings removes all preference settings and can possibly disable a setting that is causing your swipe up to malfunction. Here’s how you do it:
Step 1: Open Settings → General.
Step 2: Select Reset → Reset All Settings and enter your password.
Step 3: After the iPhone restarts, try swiping up to see if the swipe-up gesture is now working properly
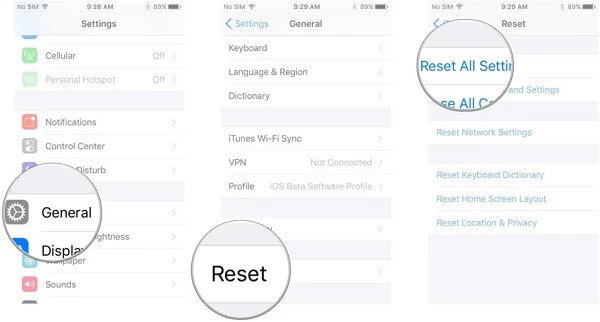
Use a Professional iOS Repair Tool
If none of the above solutions have worked so far, it’s time to get more technical and use third-party software to fix this issue. One of my favorites is AnyFix, a handy software that can help you repair your iPhone at various stages. Here’s what you’ll need to do:
Step 1: Download and install AnyFix on your PC or Mac.
Step 2: Connect your PC or Mac with your iPhone using a USB cable.
Step 3: Launch the AnyFix application and click System Repair. 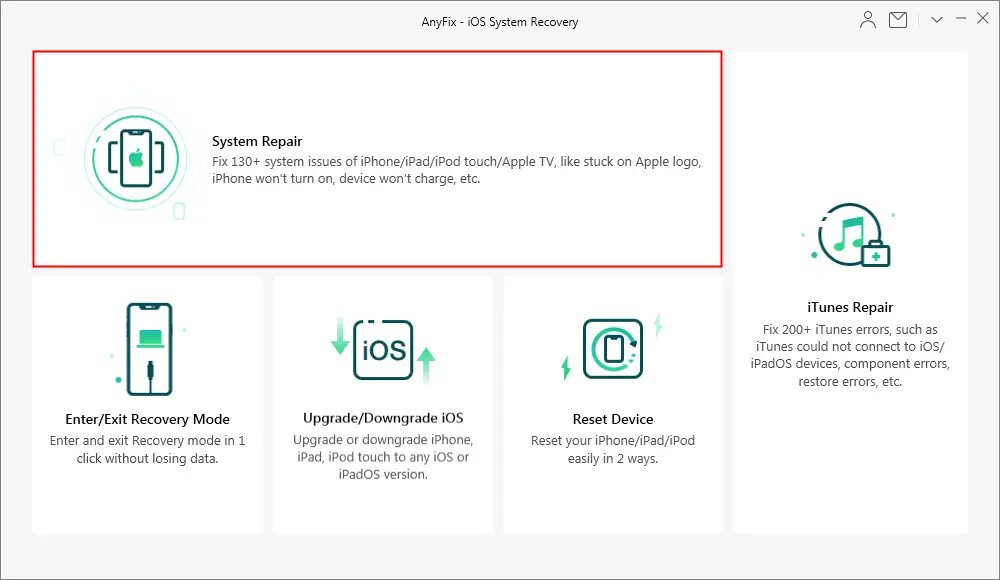
Step 4: Among the various categories that show up, choose 50+ iPhone Problems.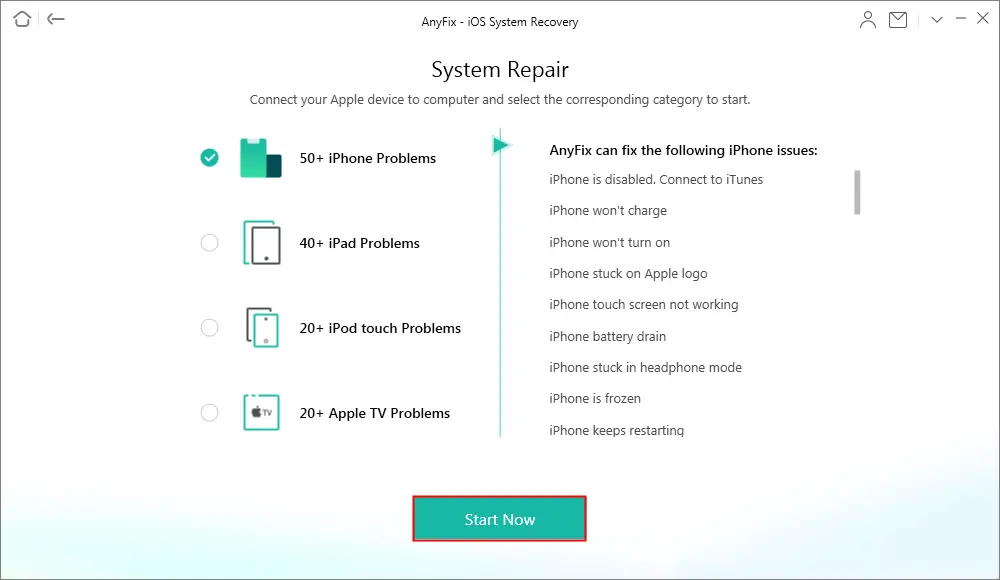
Step 5: AnyFix provides three options to ensure that your iPhone is properly restored and fully functional. You may choose any of these three fixes to bring back the swipe-up motion in your iPhone. 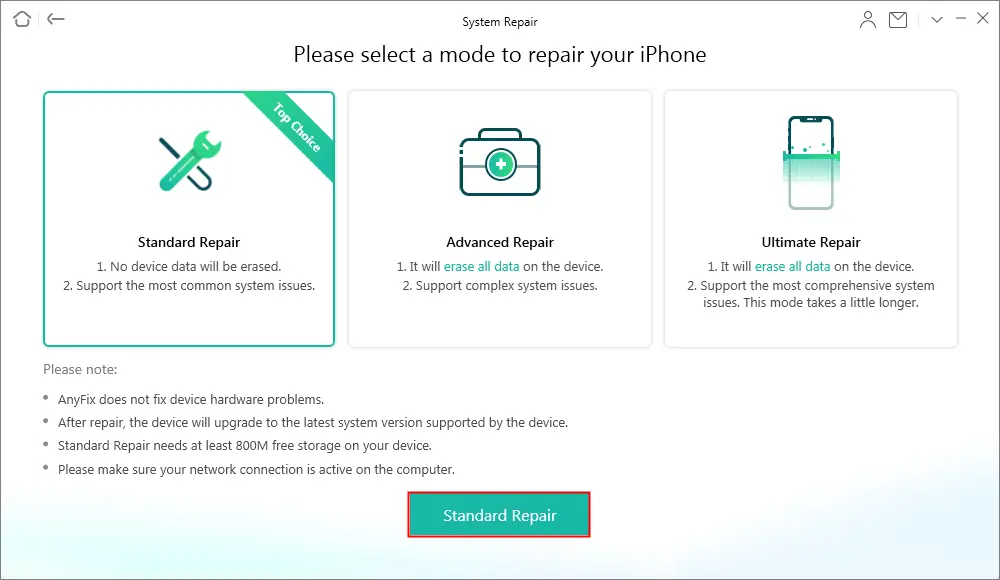
Step 6: Once you have selected the repair mode, you’ll be sent to the firmware download portal. After downloading the firmware for your iPhone, you can repair it in a single click by clicking the Fix Now option.
When the repair is finished, your iPhone will return to normal mode, and AnyFix will display the interface shown below.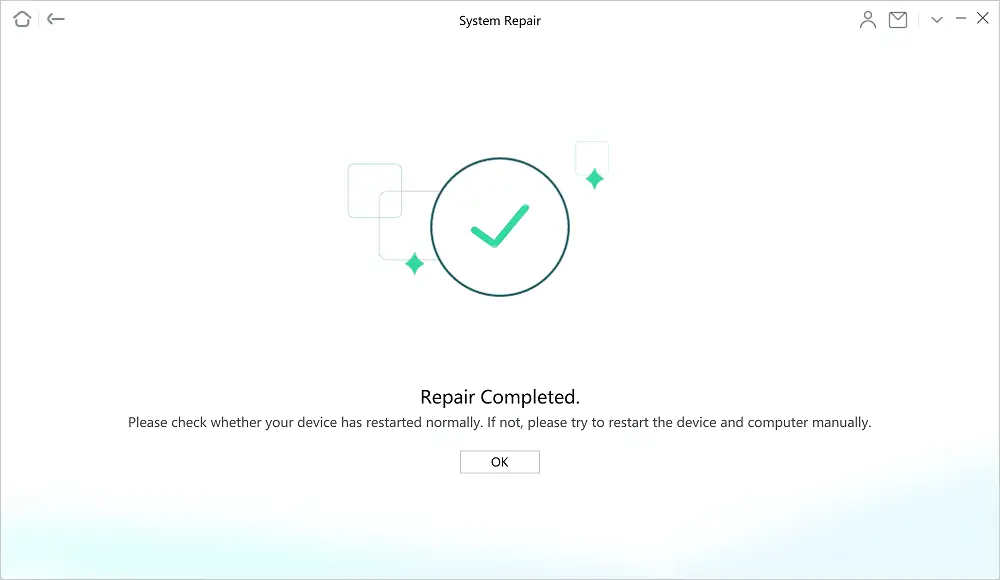
Step 7: Restart the device and check whether the issue has been resolved.
Factory Restore Your iPhone to Default Settings
Resetting your iPhone to factory settings will return it to its original state, with no contacts, playlists, photos, passcodes, or anything else you’ve added since you got it. Resetting your iPhone will also eliminate any bugs preventing you from swiping up on your iPhone.
However, before factory resetting your iPhone, create a backup of all your data to ensure you do not lose any vital information. You can proceed to recalibrate your iPhone and later restore your backed-up data once the swipe-up problem is fixed.
Here’s how to factory reset and restore your iPhone to default:
Step 1: Go to Settings and tap on your name and Apple ID at the top.
Step 2: Go to iCloud and turn on iCloud Backup. Select Back Up Now to immediately backup all your information to your iCloud.
Step 3: To start the resetting process, go back to Settings and navigate to General→Reset.
Step 4: Select Erase All Content and Settings. Apple will now prompt you to enter your password and a confirmation message. Tap Erase.
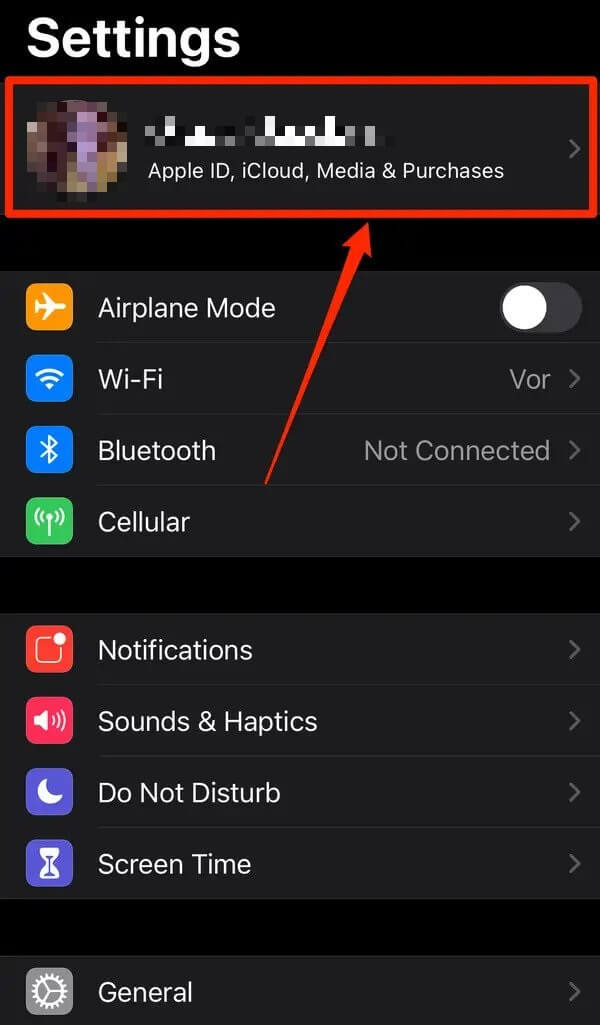
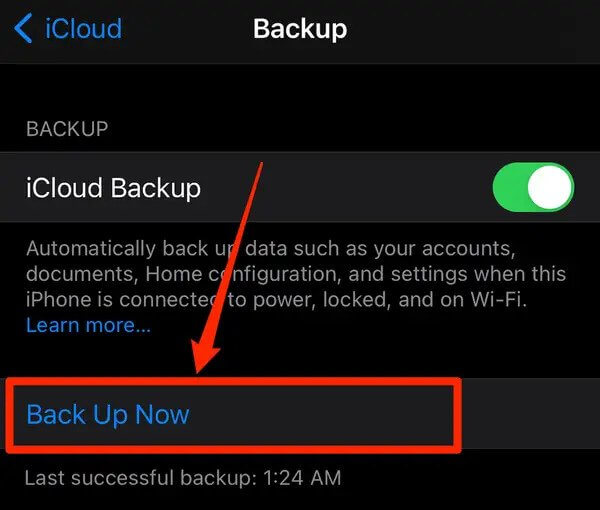
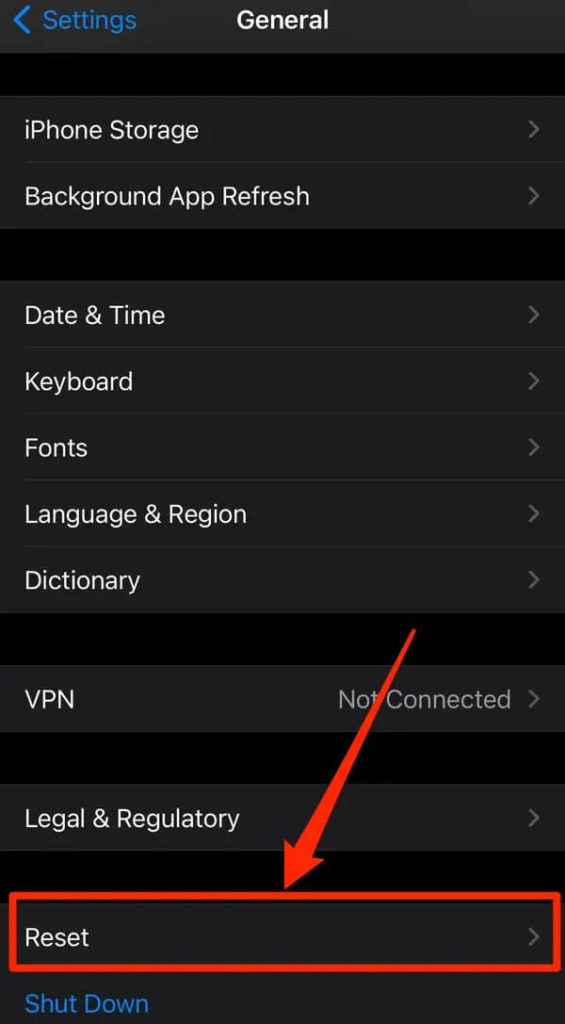
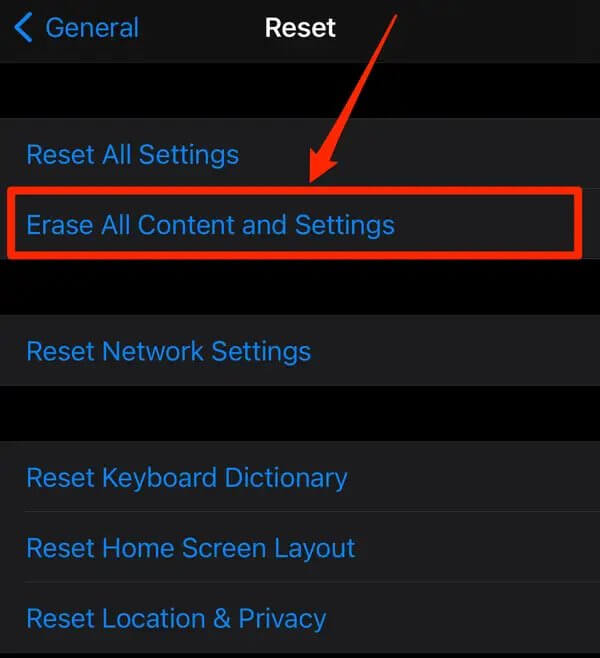
After a few minutes, the deletion will be complete, and your iPhone will restart as new.
Summary
The swipe-up function on your iPhone may be blocked or impaired for various reasons, and troubleshooting this issue can be either relatively straightforward or heavily frustrating. Try the solutions listed above in order till one of them works.
As always, I hope you liked my short guide on the swipe-up issue. If I’ve missed out on anything, feel free to let me know in the comments below!
