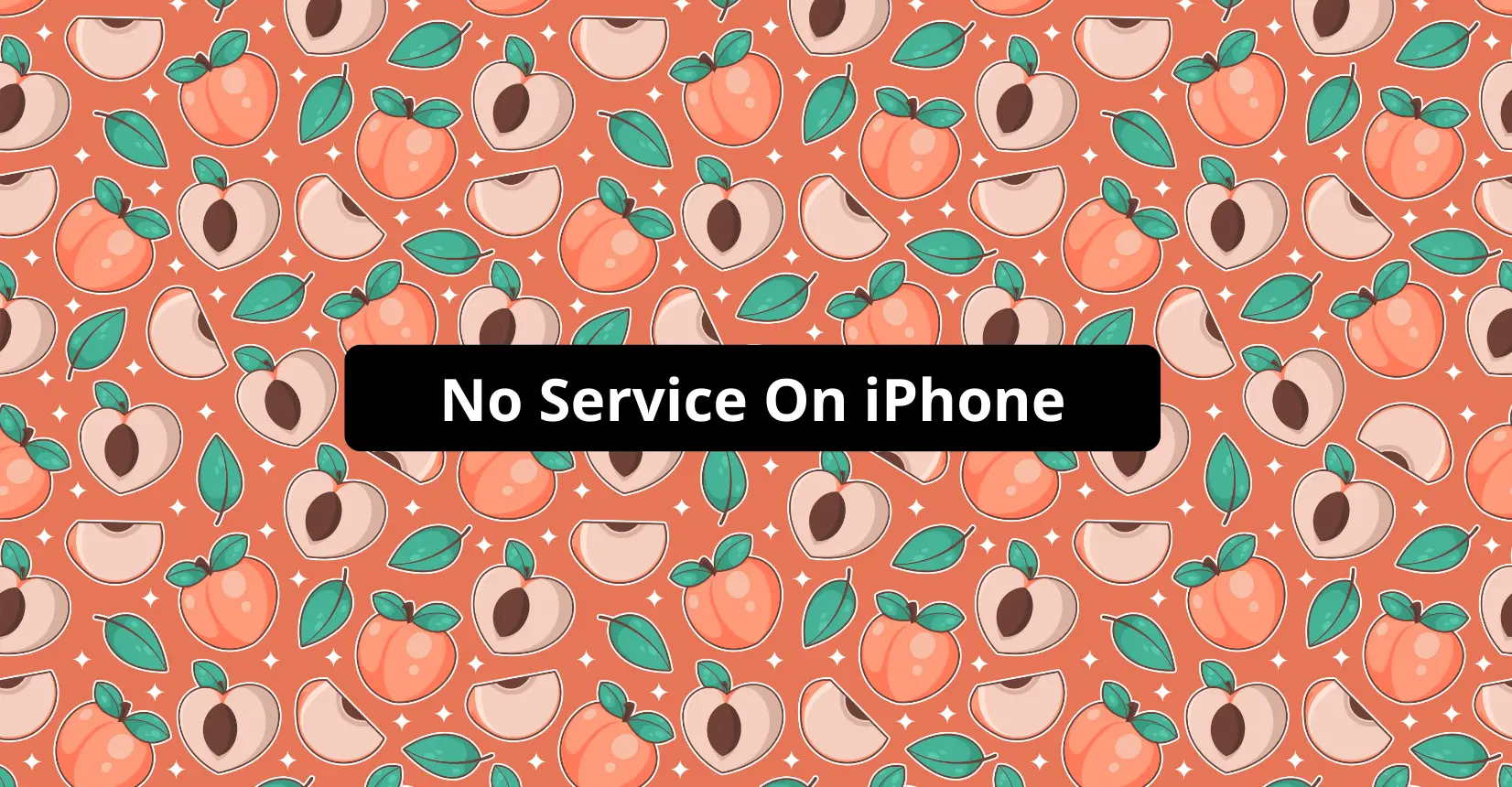✅ We last checked all the steps in this guide on iPhone with 17.2.1 installed. The latest iOS version is 17.2.1.
Is your iPhone displaying a ‘no service’ indication? Make sure that your device is in the range of cellular coverage. Updating your carrier settings can resolve no signals indication in most cases. Go to Settings > General > About > and look next to Carrier Settings for an update.
Why does my iPhone say No Service?
Have you found yourself in a situation where your iPhone fails to read the SIM card you inserted? There could be several reasons your iPhone displays a ‘no service’ indication. The following reasons are known to cause such an indication.
iPhone could struggle to detect your SIM card because it is damaged. Improper insertion of the SIM card also leads to a recognition failure. Several hardware or software malfunctions can potentially cause this issue. Moreover, the problem could also lie at your carrier’s end, such as receiving poor network coverage.
How to Fix No Service on iPhone – Steps to Follow
You can try a few steps to fix your iPhone if it detects no network service. These steps are easy to carry out, so users should refer to this blog before going to Apple Support.
#1 Update iOS
If a bug in an older version of iOS is causing this problem, users can conveniently resolve it by updating their device to the latest version of iOS. Users can check the version they are currently running by going to Settings > General > Software Update. Your device will send a notification in the form of a red circle if an update is available.
#2 Check Coverage Area
Being sure that you are in an area with good cellular coverage helps narrow down the source of the problem. Relocate if the network coverage is sketchy and try again.
Furthermore, if you are travelling internationally while encountering the no service issue, set up your device for data roaming. Go to Settings > Cellular > tap on Cellular Data Options > enable Data Roaming.
#3 Restart iPhone
Restarting your device can help you too. You may also carry out a soft reset on the iPhone. It can fix bugs currently causing a network detection error and is completely safe to perform.
If you are unaware of how to perform a soft reset, follow this tutorial below.
#4 Contact Carrier
Local network outages at your carrier’s end could mean limited or no service on your iPhone. If you contact your carrier, they will inform you of such outages or issues with your service plan. We have mentioned the contact numbers for some major cellular service providers.
Customer Service Contacts for Major Cellular Providers
AT&T 800-288-2020
Sprint 888-211-4727
T-Mobile 800-937-8997
Verizon 800-922-0204
MetroPCS 888-863-8768
Boost Mobile 866-402-7366
Cricket 800-274-2538
Virgin Mobile 888-322-1122
#5 Turn Airplane Mode On and Off
Toggle the airplane mode off and on again. Occasionally, when you are on the edge of your service radius, switching your airplane mode off and then on again fixes the problem as the network receiver refreshes. Select Settings > Airplane Mode and turn the Airplane Mode on. Once it is on, toggle it back off again.
Alternatively, you can also toggle the cellular data off and then on again. It will perform the same job as airplane mode.
#6 Check Carrier Settings
Occasionally, carriers may also release updates to enhance service quality and connectivity to the network. A carrier settings update may fix the no service issue on your iPhone.
Follow the tutorial below to check for carrier settings updates.
#7 Check Cellular Settings on your iPhone
A few cellular settings can alter your iPhone’s network detection for better or worse. Diagnosing cellular settings can be challenging because they vary from carrier to carrier. Try some of the ones we have given below.
Go to Cellular Data Options in settings > Roaming > Ensure that Voice Roaming is enabled. For users in the United States, Voice Roaming should remain on. Cellular roaming is not very expensive anymore. Although, accidentally leaving it on while travelling internationally can charge you a hefty bill.
Alternatively, go to Settings > Carriers > turn off Automatic Carrier Selection. This option only applies to a few carriers. If you manually choose which network to connect to, your device will stop displaying the no signals indication.
#8 Reinsert SIM Card
Your SIM card connects your device to the carrier’s cellular signals. Sometimes your SIM could have an improper placement. Remove it and reinsert the SIM card properly. Doing so will make the no signals indication go away.
Users can remove their SIM cards using any paperclip or a needle-like tool. Preferably, it would be best to use the SIM ejector tool that came in the box.
#9 Reset Network Settings
Resetting your iPhone’s network settings comes in handy while trying to fix cellular and wifi coverage. Doing so will forget all wifi passwords and reboot your device after performing a reset. It does not entail any risk of losing essential data.
Reset your Network Settings by opening Settings > General > click on Transfer or Reset iPhone > Reset > tap on Reset Network Settings. The device might prompt you for a passcode. Enter your pin, and the device will successfully reset network settings.
#10 Make Sure the Date and Time are Set Correctly
An incorrect date and time may also cause disruptions in cellular coverage recognition. Set it right in the settings by selecting the appropriate time zone and turning on Set Automatically.
#11 Check for Physical Damage
Physical damage can loosen the connecting points in the SIM tray, which could cause the issue. More so, water damage is invisible and can do the same thing. If your mobile is still under warranty, contact the nearest Apple Support centre. Apple will replace your iPhone if you have AppleCare+.
#12 Backup and Restore your iPhone
The last option is to back up and restore your iPhone if all else fails. Restoring your iPhone to factory settings will lose all data, so you must back up all data to iCloud or iTunes. Once you have made the backup, go to Settings > General > Reset > Erase All Content and Settings > Enter your pin > Erase iPhone to confirm the action. This process is likely to fix the problem you are facing.
Summary
Failure to receive cellular coverage is frustrating for the users because being able to make and receive calls is the essential use of a mobile phone. In most cases, users can fix this error while sitting at home. Follow the solutions mentioned above or call your carrier for further information. Please let us know in the comments if our guide managed to fix the no-service problem you are facing on your iPhone.