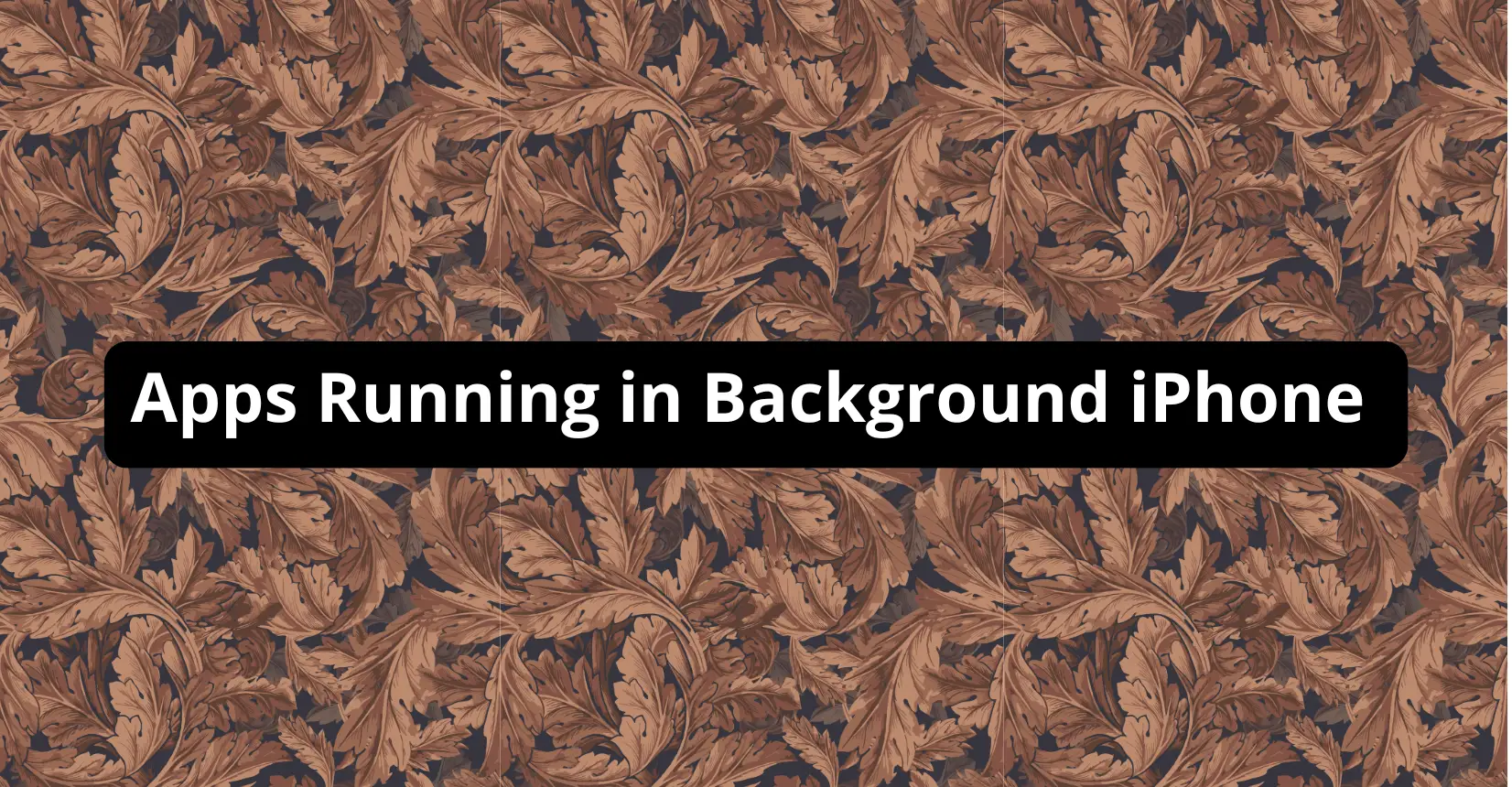✅ We last checked all the steps in this guide on iPhone 8 with 17.2.1 installed. The latest iOS version is 17.2.1.
Background apps running on your iPhone not only slow down your device but also end up soaking up your phone’s battery. In many cases, turning off these background applications to free up your phone’s resources is pretty useful. In this guide, I’ll explain all the different ways to close unwanted applications on your iPhone without hassle.
How To Stop Apps Running in the Background on iPhone
Background apps can be a menace, slowing down your iOS and draining your battery. I’ve found that the best method to stop your applications from running in the background is either turning on the Low Power Mode, turning off Background App Refresh from your iPhone’s settings or simply removing all the applications manually from the home page.
Read on more to find out how to carry these fixes out!
Turn Off “Background App Refresh”
Background app refresh is a feature of iOS that allows apps to update their content from the internet, even while you’re not using them. Resultantly, you get the latest data and information with little to no time taken to load them.
However, in my experience, this feature eats up a significant portion of your iPhone’s battery, so here’s how you can turn it off:
Step 1: Open the Settings app on your iPhone
Step 2: Scroll down and tap General
Step 3: Select Background App Refresh
Step 4: Tap Background App Refresh → Off.
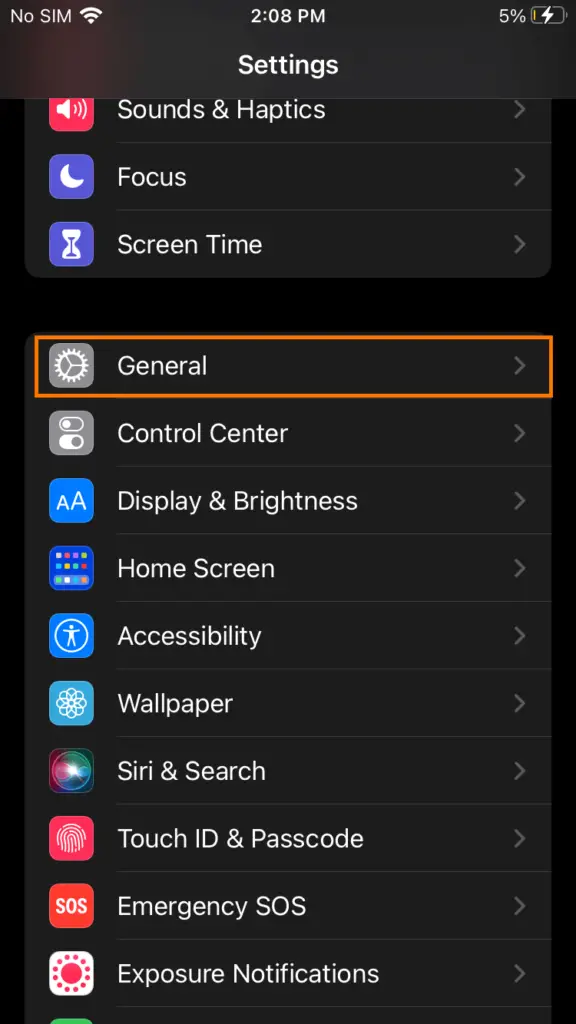
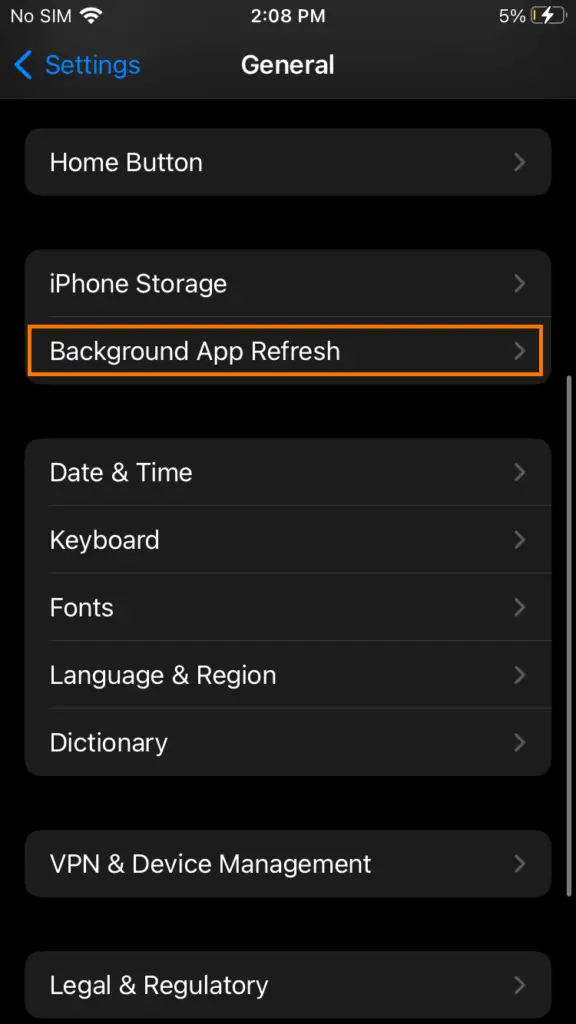
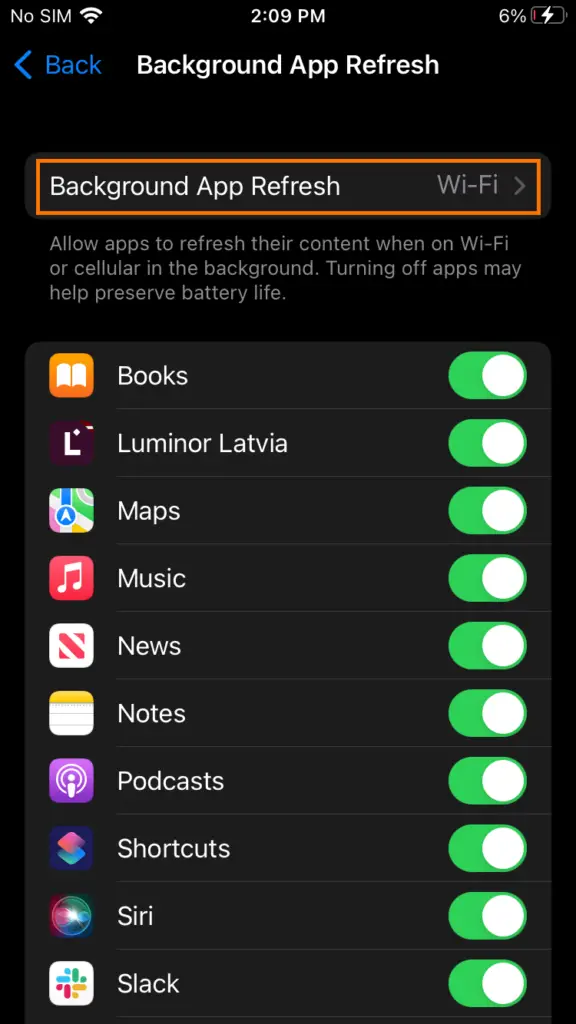
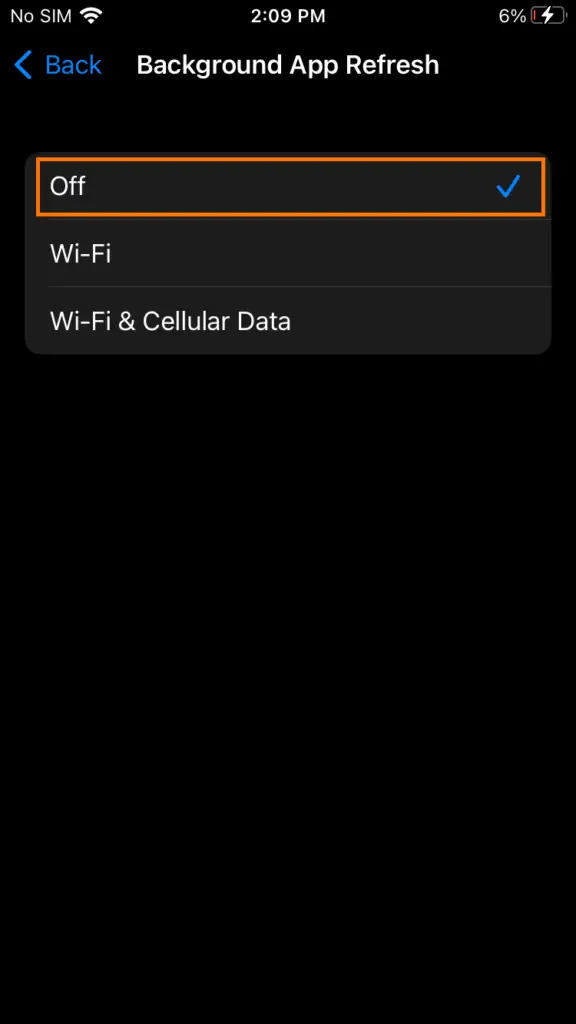
Turn On Power Saving Mode
Enabling Low Power Mode on your iPhone automatically turns off Background App Refresh along with some other processes in order to conserve battery and keep your phone running smoothly.
You can turn on the mode through the control centre and scour through the settings on your iPhone. Here’s how to go about it:
Through Control Center
For iPhone X and Above: You can access the control centre by swiping down from the top-right corner of your iPhone. Next, tap the icon with a battery emblem. A yellow battery indicates that Low Power Mode has been turned on.
For iPhone 8 or Lower: You can access the control center by swiping upwards from the button on your screen. Then, tap on the Low Power Mode after finding the battery icon to enable the mode.
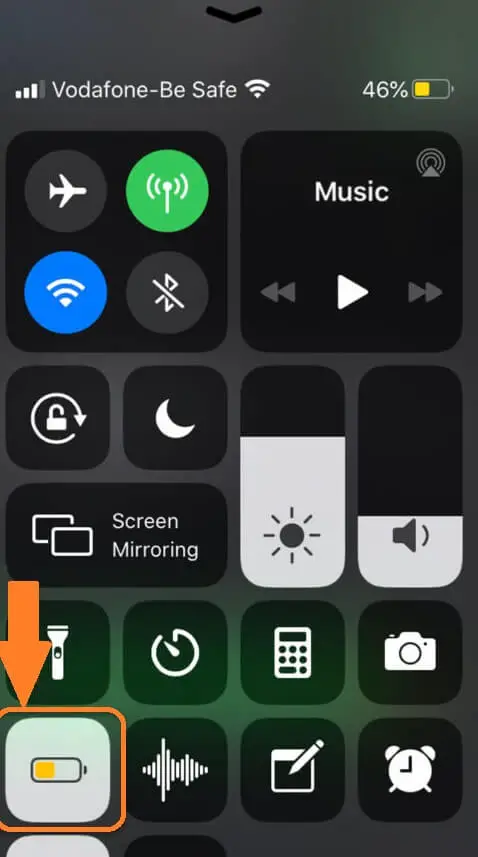
Through iPhone Settings
You can hover through the settings app to turn low power mode on too —just follow these simple steps:
Step 1: Go to Settings → Battery.
Step 2: Toggle the Low Power Mode switch to turn it on.
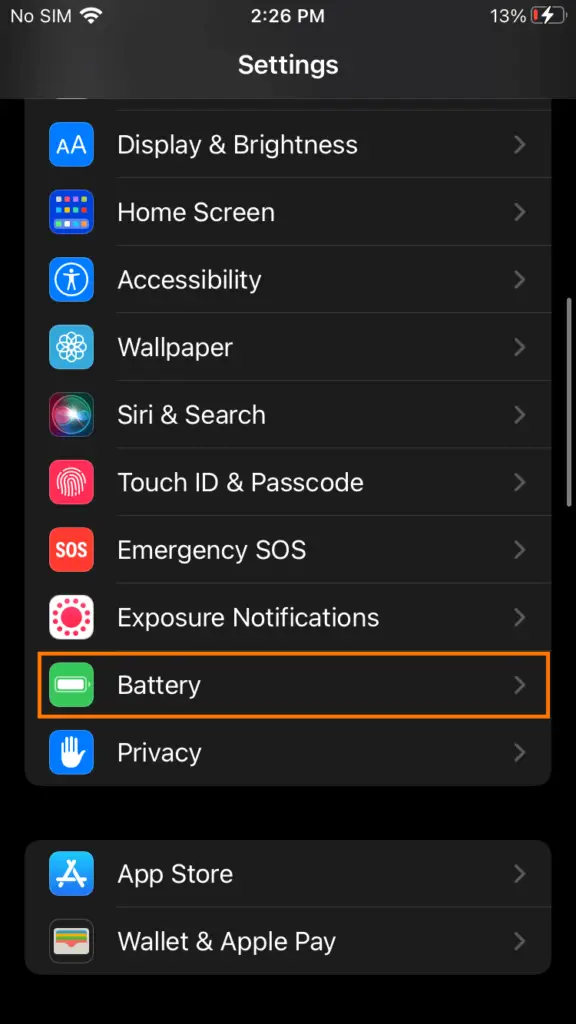
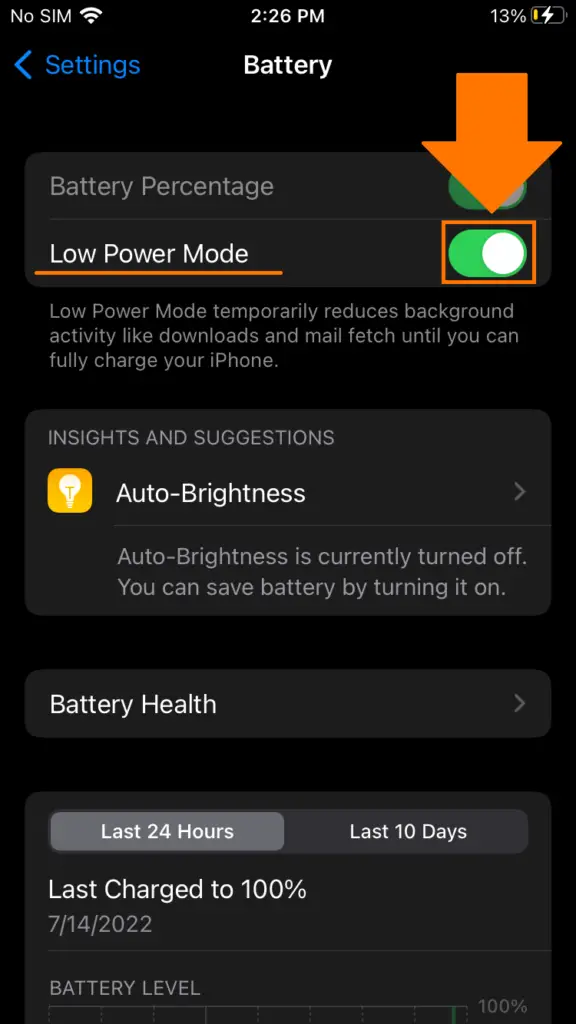
Turning Off Background Apps Manually
The simplest way to get rid of any background application on your iPhone is by removing them manually from the home screen. Here’s how you can access your background apps on different iPhone models:
For iPhone X and Above: Swipe right from the bottom left edge of your screen. The background app panel will start hovering with all the apps currently running in the background. You can remove unwanted applications by swiping them up.
For iPhone 8 and Lower: You can access the background apps on your iPhone by double pressing the Home Button. Once the apps appear on your screen you can navigate through them and remove unnecessary applications by swiping them up.
Why Should I Keep Apps Running in the Background on iPhone?
As mentioned earlier, background apps on iPhone have some significant advantages that make your iOS experience worthwhile. But if you’re questioning the choice to keep the background apps running on your iPhone, I’ve got some solid reasoning to help your decision:
Background Data Fetch
The background data fetch API in iPhone allows an app to fetch data from the internet and update its content when it isn’t running in the foreground. With this feature, you’ll always be greeted with the latest information whenever you open an app again.
Plus, once the system has determined when and how much you use an application, the intelligent API predicts how often that app needs to be refreshed and ensures the data is refreshed before your usual launch time.
The frequency with which your background data is fetched usually depends upon the availability of network services, the ready status of your device, or the amount of time and data your application has consumed in its previous fetch cycle.
Location Updates
Apps typically use your current location when they’re running in the foreground to elevate your user experience. However, some apps — like maps — need to access your location even while running in the background.
This is where iPhone’s Location Services come into play. The handy little feature in your iPhone allows you to customize whichever application can view your live location, preventing unwanted apps from soaking your phone’s battery in the background and breaching your privacy.
Accessing “Location Services”
To access Location Services, here’s what you’ll need to do:
Step 1: Go to Settings → Privacy.
Step 2: Tap on Locations Services.
Step 4: Toggle the Location Services on.
Once you’re in, you can customize the feature to your liking, preventing any unwanted application from accessing your device’s live location. You can even share your iPhone’s location with other devices in case of an emergency.
Receive Remote Notifications
Background apps, as we know, fetch the latest data and content to keep all your applications running smoothly and efficiently. As long as an app is running in the background, your iPhone will display timely remote notifications, allowing you to stay updated even if you aren’t using the phone.
This can come in handy with important financial and social media applications which you must constantly check.
Play Audio in Background
I’m not the only one who’s turned off Spotify while removing all the apps running in my iPhone’s background. If you’ve gone through it like me, you’ve probably guessed that removing an app from the background clears it from the cache, terminating all of its ongoing actions.
Whether it be Apple music or a third-party audio player, it is crucial for its continuous functioning that it keeps on running in the background. This gives it the constrained space and processing power to keep playing your audio for as long as you want.
Switch Between Apps Faster and Easier
Since the background apps already reside on your iPhone’s RAM, they are in a waiting state, ready to be requested and launched. This allows you to switch between them quite effectively and quickly because your device does not have to fetch the data and load the application all over again every time it opens it.
How Long Do Apps Stay in the Background on iPhone?
iOS does not kill any applications running in the background; it suspends the apps after 10 minutes, moving them out of your iPhone’s RAM. This not only saves up space and prevents battery drainage but also allows your iPhone to run smoothly and process things quickly.
However, the applications are still present in the background and will load up to where you left them as soon as you tap on them from the Opened Apps section.
Bottom Line
Background applications may have their repercussions, but their advantages weigh far more than their drawbacks. If you’re struggling with low battery life and slow processing speeds, you can always customize your applications and close unnecessary apps following the methods we’ve mentioned above.
As always, I hope you liked this short masterclass on background applications. If we missed out on something, let us know in the comments below!