✅ We last checked all the steps in this guide on iPhone 8 with 17.2.1 installed. The latest iOS version is 17.2.1.
The iOS interface on your iPhone uses various motion effects and animations to beautify the user interface. However, some photosensitive users might experience vertigo or motion sickness due to these effects. Luckily, Apple has given you the option to reduce the motion animations on your iPhone with the help of the Reduce Motion feature in your iPhone’s settings.
The Reduced Motion option has its own advantages and drawbacks and choosing to turn it on depends on your personal conditions and preferences. Let’s dig in deeper, starting with how you can enable the setting.
How To Turn on Reduced Motion on Your iPhone?
The option to reduce motion was a widely welcomed feature that was introduced with the iOS 7 update. However, by default, it is switched off on your iPhone. If you want to enable the setting, here’s what you need to do:
Step 1: Open Settings on your iPhone
Step 2: Scroll down and tap Accessibility
Step 3: Select Motion
Step 4: At the top, toggle Reduce Motion to green.
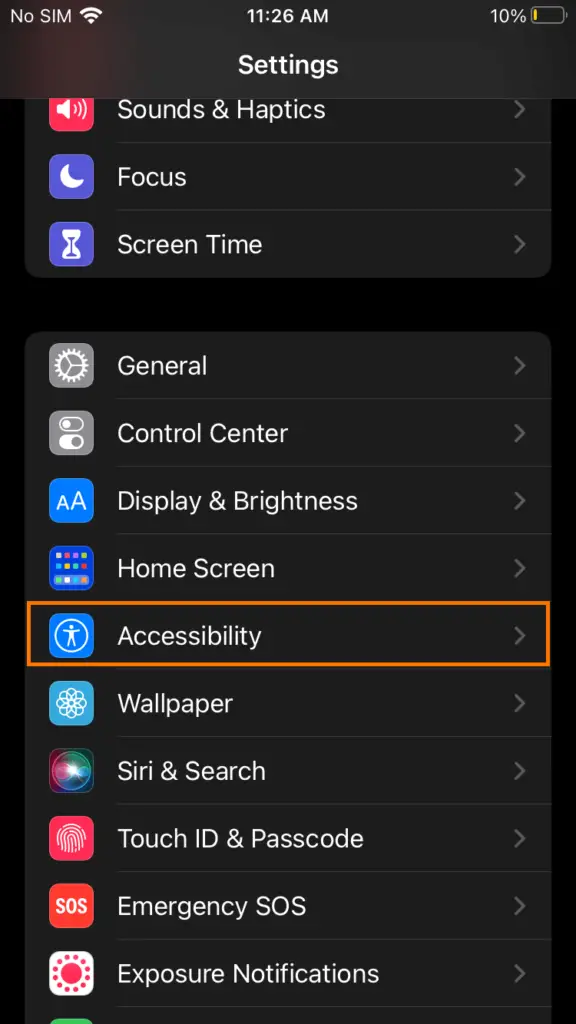
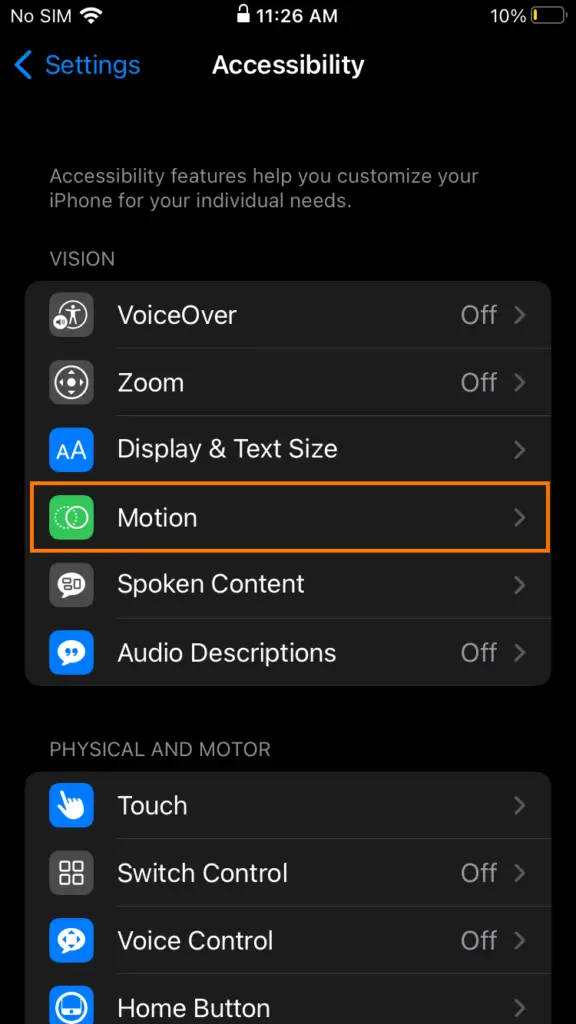
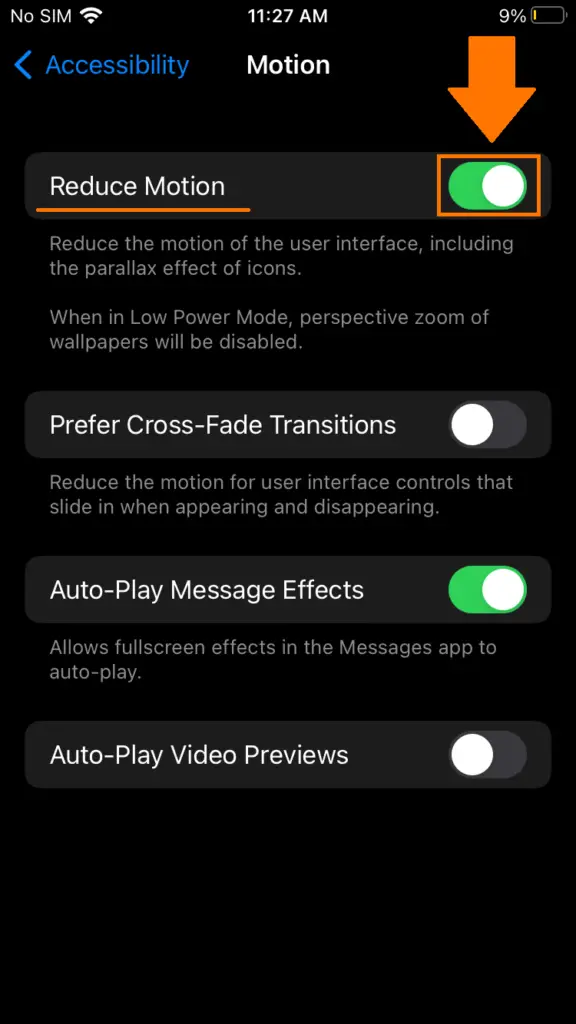
Benefits of Turning on Reduced Motion On iPhone
Even if you don’t experience motion sickness or vertigo, there are a handful of other benefits you can get by turning on Reduce Motion. While in the end, it boils down to your personal preference, I’ll be explaining all the benefits of enabling the feature so you can make an informed decision:
Battery Life
Although the motion effects and animations are aesthetically pleasing, they do end up draining quite a bit of your iPhone’s battery and resources. Therefore, if you’re struggling with dead iPhone batteries in the middle of the day, I’d recommend turning off these special effects through Reduce Motion.
iPhone Performance
By turning on Reduced Motion, you boost the performance of your iOS device by freeing up more space for your processor and graphic rendering chip to complete other tasks as it no longer has to spare resources to run the various animations and special effects.
However, if you own the latest generation of iPhones, the increase in performance may be hardly noticeable. On the other hand, the setting can do wonders to your iPhone’s performance if you own an older model.
App Speed
One of the most apparent changes inferred by turning on Reduce Motion is that applications no longer force the processor to load animations upon opening and closing the app. Instead, apps use the processor to load their content first, which shortens their launch time and runs them significantly smoother.
Which iPhone Features Get Affected by Reduce Motion
The user-interactive animations and uniform effects are a highlight of every iPhone. Since practically every iOS update comes loaded with new friendly animations and interfaces, turning these off tones down the iPhone experience.
I’ve listed some of the most noticeable iPhone features that will be disabled once you decide to turn on Reduce Motion:
App Animation is Disabled
Turning on Reduce Motion on your iPhone will disable all types of app animations that may appear on your screen. This means that the transition effects when you open an app, switch between apps, and swipe back to the home screen are all toned down to a crossfade effect to accommodate people who prefer a more minimalistic design. But if you’re not a fan of simple and direct animations, you’re bound to get bored with your iPhone in a couple of weeks.
Parallax Effect is Disabled
The parallax effect allows the background image and icons to move on the screen as you tilt their devices, creating a 3D effect on the screen.
When you switch on Reduce Motion, these animations on your wallpaper lock screen and the home page are also disabled. If you’ve grown a liking for the special parallax effect, you’ll probably get tired of the static wallpaper after a couple of days.
Dynamic Wallpapers Are Disabled
Dynamic wallpapers introduce subtle and smooth animations onto your iPhone’s home screen as a way to make it more aesthetically pleasing.
And yes, these animated wallpapers are also disabled once Reduce Motion is up and running. Although you’re guaranteed to save a good chunk of your battery with the setting toggled on, it would come at the cost of your fancy moving wallpaper.
Decreased Smoothness of the User Interface
If you have just turned on the reduced motion on your iPhone, you’ll probably experience choppiness and reduced fluency in navigating through the user interface. This is not caused by any glitch in your iPhone, but due to the lack of animations.
Animations are put into place to give the device some time to process and load the next instruction for your iOS to execute while the animation is running in the foreground. However, when you turn them all off, you are left with a toned-down simple transition that is unable to hoard you off while your iPhone is ready to open an app or load its content.
Bottom Line
With everything discussed above, you’re equipped to make an informed decision regarding turning on Reduce Motion and killing away your animations. While it’s proven to be great for people suffering from migraines and vertigo, it comes at the cost of your iPhone feeling clunky and bland. Nonetheless, it’s all up to you and your personal preference!
As always, I hope you liked this short guide on the Reduce Motion feature on iPhone. If I’ve missed something, feel free to let me know in the comments below!
