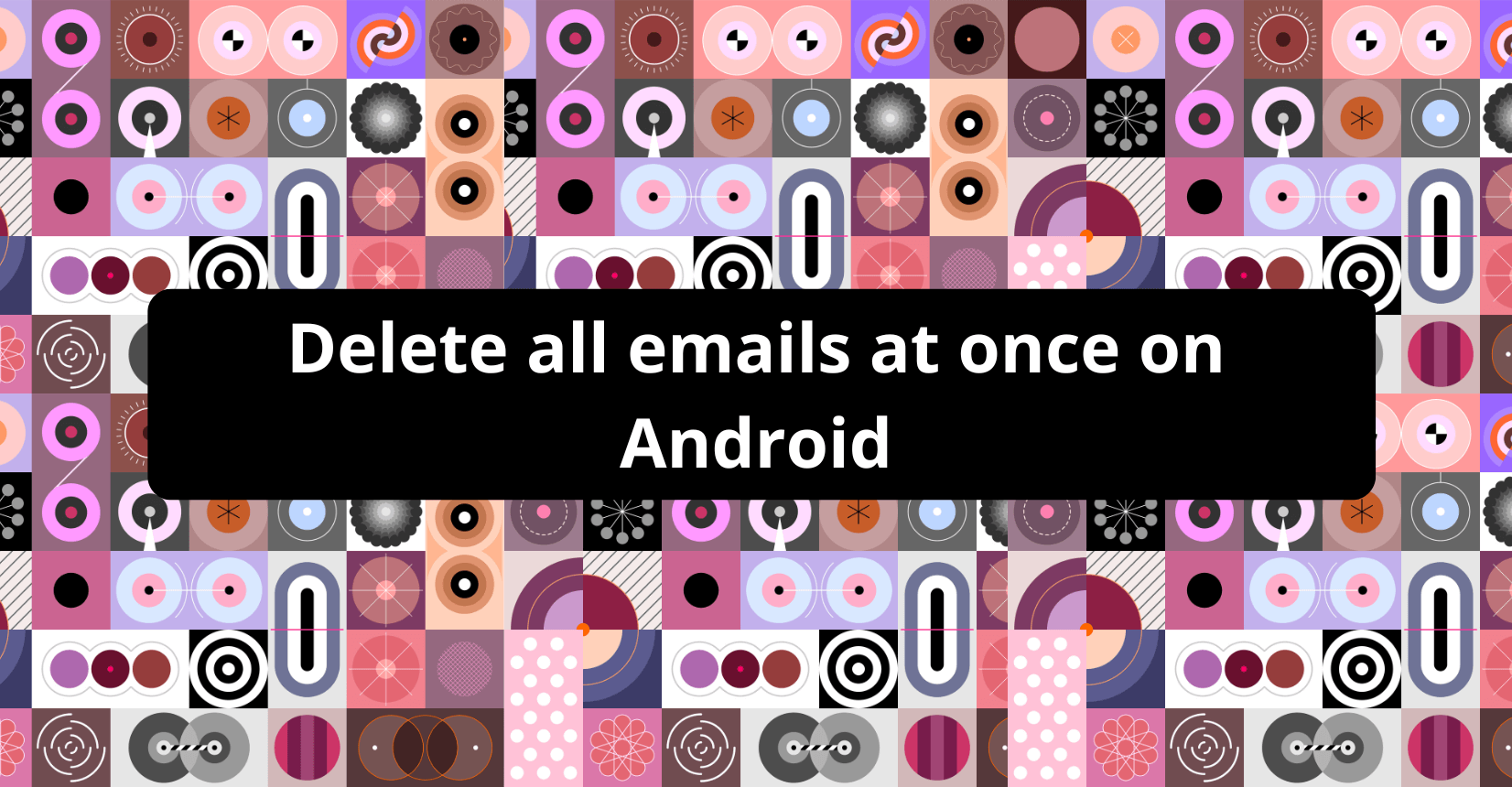In today’s digital age, email has become a ubiquitous form of communication. However, dealing with a cluttered inbox can be a real headache. If you’re an Android user, fret not! There’s a simple solution to help you delete all those pesky emails in one fell swoop.
In this article, we’ll explore a few methods to make deleting emails on your Android device a breeze. Whether you’re using Gmail or any other email app, you can free up valuable space on your device in just a few minutes. So let’s dive in and discover how to delete all emails on Android efficiently.
How to Delete All Emails at Once on Android
Before we delve into the methods, let’s address the question of which emails you should delete. Sorting through a mountain of emails can be a daunting task, but fear not! We’ll show you a few dimensions you can use to narrow down your inbox and make the deletion process a breeze:
- Date: Do you need to keep those emails from 2011? Probably not. Using the date feature, you can easily access all the emails you sent and received before a specific date, ensuring your inbox stays up-to-date.
- Size: If you’re running out of storage space, filtering emails by size is a smart move. By doing so, you can avoid hitting your storage limit and keep your Android device running smoothly.
- Attachments: Email attachments are often the culprits behind bloated email sizes. By filtering out emails without attachments, you can quickly review and delete them without wasting time downloading each one.
- Subject Lines: If you are inundated with emails related to a project that’s no longer relevant, filtering emails by subject lines can be a game-changer. Simply delete all the emails with that project’s name as the subject, and voila! Your inbox will be significantly lighter.
- Sender: Lastly, if you have emails from a client or an employee who is no longer part of your company, you can delete all their emails in one go. Just be careful not to delete any important emails that match your criteria accidentally.
It’s important to note that while Gmail has precise parameters for filtering emails, you should exercise caution to ensure you don’t unintentionally delete something crucial.
Following these methods, you can conquer your overflowing inbox and reclaim precious storage space on your Android device. Say goodbye to email clutter and hello to a streamlined digital life!
How to Easily Delete All Emails on Gmail for Android
Gmail is the go-to email app for Android Samsung Galaxy users. Developed by Google, it offers a seamless experience for managing your Gmail account and even allows you to connect to other email accounts. If you are overwhelmed with a cluttered inbox and want to delete all your emails at once, we’ve got you covered. Here’s a step-by-step guide on how to do it on your Gmail Android app:
- Open the Gmail app on your Android device.
- Tap on the menu icon, which consists of three horizontal lines, located in the top-left corner of the screen.
- Scroll down the menu and select “Settings.”
- In the Settings menu, tap on your email account to open its specific settings.
- Within the Account settings, scroll down until you find the “Manage Labels” option.
- Look for the label called “All Mail” and select it from the list.
- Once you’re in the All Mail section, tap on the menu icon in the top-right corner of the screen. Three vertical dots represent this icon.
- From the options that appear, choose either “Empty Trash” or “Delete all,” depending on the version of the Gmail app you’re using.
- A confirmation message will pop up, asking if you want to delete all your emails permanently. Confirm by tapping “OK.”
- The deletion process may take some time, depending on the number of emails in your account.
Following these simple steps, you can quickly and efficiently delete all your emails on your Gmail Android app. This will help you keep your inbox clean, organized, and free from unnecessary clutter. However, it’s important to note that this action cannot be undone, so double-check before confirming the deletion process.
Now, what if you only want to remove promotional emails and not all your emails? Unfortunately, Gmail doesn’t offer a built-in feature for that. However, don’t worry! We will explain how to delete all My emails on Samsung Galaxy phones with third-party apps in the next section.
Deleting Multiple Emails on a PC: A Quick and Efficient Method for Android Phone Users
If you’re an Android phone user with a cluttered inbox, deleting multiple emails individually can be a time-consuming task. Fortunately, there’s a more efficient method that you can use on a PC web browser. In this article, we’ll guide you through deleting many emails simultaneously, saving you valuable time and effort.
Step 1: Open Your Web Browser and Sign In
To begin, open the web browser on your PC and navigate to the website of your email service provider. Whether you use Gmail, Outlook, or another provider, you must sign in to your email account using your login credentials. Once logged in, you’ll have access to your inbox and the tools needed to manage your emails.
Step 2: Locate the Email Management Options
Once you’re signed in, look for the option to manage your emails. This can typically be found in the top-right corner of the page, represented by an icon or text such as “Settings” or “Options.” Click on this option to access the email management menu.
Step 3: Enable Bulk Actions or Select Multiple Emails
Within the settings or options menu, you’ll find an option related to bulk actions or selecting multiple emails simultaneously. Enable this option to gain the ability to select and delete multiple emails at once.
Step 4: Select Multiple Emails
With the bulk actions option enabled, it’s time to select the emails you want to delete. Check the boxes next to each email entry to select them. You can use different techniques to select multiple emails quickly, such as holding down the Shift key and clicking on two different checkboxes, or holding down the Ctrl/Cmd key while clicking individual checkboxes.
Step 5: Delete Selected Emails in Bulk
After selecting all the desired emails for deletion, look for an option to delete the selected messages in bulk. This option may be labeled “Delete,” “Delete All,” or something similar. Click on this option and confirm that you want to delete the selected emails.
Step 6: Empty the Trash Folder
To ensure that the deleted emails are permanently removed from your inbox, go to the Trash folder and click on the “Empty Trash” link. This step is crucial, ensuring the deleted emails are entirely eradicated from your account.
A More Efficient Solution for Android Phone Users
Using a web browser on a PC to delete multiple emails provides several advantages over deleting them individually on your Android device. The larger screen and easier navigation make the process quicker and more manageable. Following the steps outlined above, you can efficiently delete numerous unwanted emails without hassle.
Remember, once you delete emails from the Trash folder, they are irreversibly gone. So, be cautious and double-check before permanently removing any messages.
How to Delete All Gmail Emails at Once on Android Using Chrome Browser App
Deleting all your Gmail emails on an Android device can be a tedious task, especially if you have a lot of emails to go through. Fortunately, there is a simple method using the Chrome browser app that can help you delete all your emails at once. Here’s how you can do it:
- Open the Google Chrome app on your Android device.
- If Google recommends opening the Gmail website (gmail.com) in the Gmail application, ignore this and open it using the browser (web) version.
- Sign in to your Gmail account using your Google Play Store credentials.
- Once you’re signed in, you’ll be taken to your Gmail inbox. Tap on the Menu Icon located in the top-left corner of the screen. The menu contains options such as inbox, label, etc.
- Scroll to the bottom of the list and click on ‘Desktop’. This will switch your Gmail view to the desktop version.
- You may be allowed to choose between the HTML version or the Standard version. Choose the version that you prefer. If you’re not sure, choose ‘Standard’.
- You will now see the desktop version of Gmail on your Android device.
- At the bottom of the page, click on the ‘Standard’ link to switch to Gmail’s standard view.
- Once in the standard view, you can use Gmail’s inbox search bar operators to filter your emails. For example, you can use the search operator ‘label: personal’ to show only personal emails, or ‘label: unread’ to show only unread emails. This can help you find specific emails by category.
- Gmail will automatically select 50 emails to delete from your inbox. To remove these selected emails, simply tap on the trash icon.
- To display 100 emails in your Inbox, tap ‘Settings’ and select ‘Settings’ again.
- Look for the ‘Max page size’ option and change the number to 100. This will display 100 emails in your Gmail Inbox.
- You can now delete up to 100 emails in your Inbox at once by selecting them and tapping on the trash icon.
How to Delete All Emails at Once on Android Using Third-Party Mail Cleaning Apps
If you’re looking for a quicker and more efficient way to delete all your emails at once on your Android device, using third-party mail cleaning apps can be a great solution. These apps help you manage your email inbox more effectively and save time. Here are a couple of popular apps you can use:
- Email Cleaner: This app offers a simple and user-friendly interface. After installing the app, you can connect your email account(s) and easily select all the emails you want to delete. The app provides options to filter emails by date, sender, or subject, allowing you to customize the deletion process according to your preferences.
- InboxCleaner: This app not only deletes all your emails simultaneously but also offers advanced features like organizing important emails into folders. This helps you declutter your inbox and focus on essential messages while eliminating unwanted ones.
Note: When downloading or using third-party mail cleaning apps, it’s important to be cautious. Some free cleaning apps may sell user data to make money. To protect your privacy, it is recommended that you use trusted freemium cleaning applications. One such app is “Cleaning Email,” which claims to respect your privacy and not sell user data.
How to Easily Delete All Emails on a Samsung Galaxy Phone (Samsung Email)
Samsung Galaxy phones are known for their user-friendly interface, making it a breeze to manage your emails. If you’re looking to delete multiple emails on a Samsung Galaxy device, we’ve got you covered. In this article, we’ll walk you through the steps to remove all the emails in your inbox on a Samsung Galaxy device. Let’s get started!
Steps
- Launch the Samsung Email application on your smartphone.
- Open the folder that contains the emails you want to delete. For example, if you want to delete Gmail emails, open the Gmail folder.
- Press and hold on to any email to select it.
- To select all the emails in the folder, tap on the button located in the upper-left corner of the screen. This will highlight all the emails.
- Once you’ve selected all the emails you want to delete, tap the ‘Delete’ option. This will move the emails to the Trash folder.
- Repeat the above steps for other folders, if necessary. Remember that deleting the emails from the inbox only moves them to the Trash folder. To permanently delete them, you’ll need to delete them from the Trash folder. Here’s how:
- Open the Samsung Email app and navigate to the folder where your Trash emails are located.
- Tap on the three horizontal lines at the top right of the screen, or swipe from the left side of the screen to access the menu.
- Select the ‘Trash’ folder to view all the emails in the Trash.
- Press and hold on to any email to select it.
- To select all the emails in the Trash folder, tap on the button in the upper-left corner of the screen.
- Finally, click the ‘Remove’ button to delete all the selected emails permanently.
Note: It’s important to note that once you delete emails and they land in the Trash folder, they cannot be recovered. So make sure you double-check before hitting that delete button!
Final Thoughts
While the Gmail application itself doesn’t offer a feature to delete all emails at once, there are third-party applications available that can help you achieve this. Another workaround is tricking Gmail into thinking you’re using the desktop version, which makes it much easier to delete all emails.
Deleting emails can be a tedious task, but with these steps, you can quickly clear out your inbox and keep your Samsung Galaxy phone clutter-free. Happy deleting!