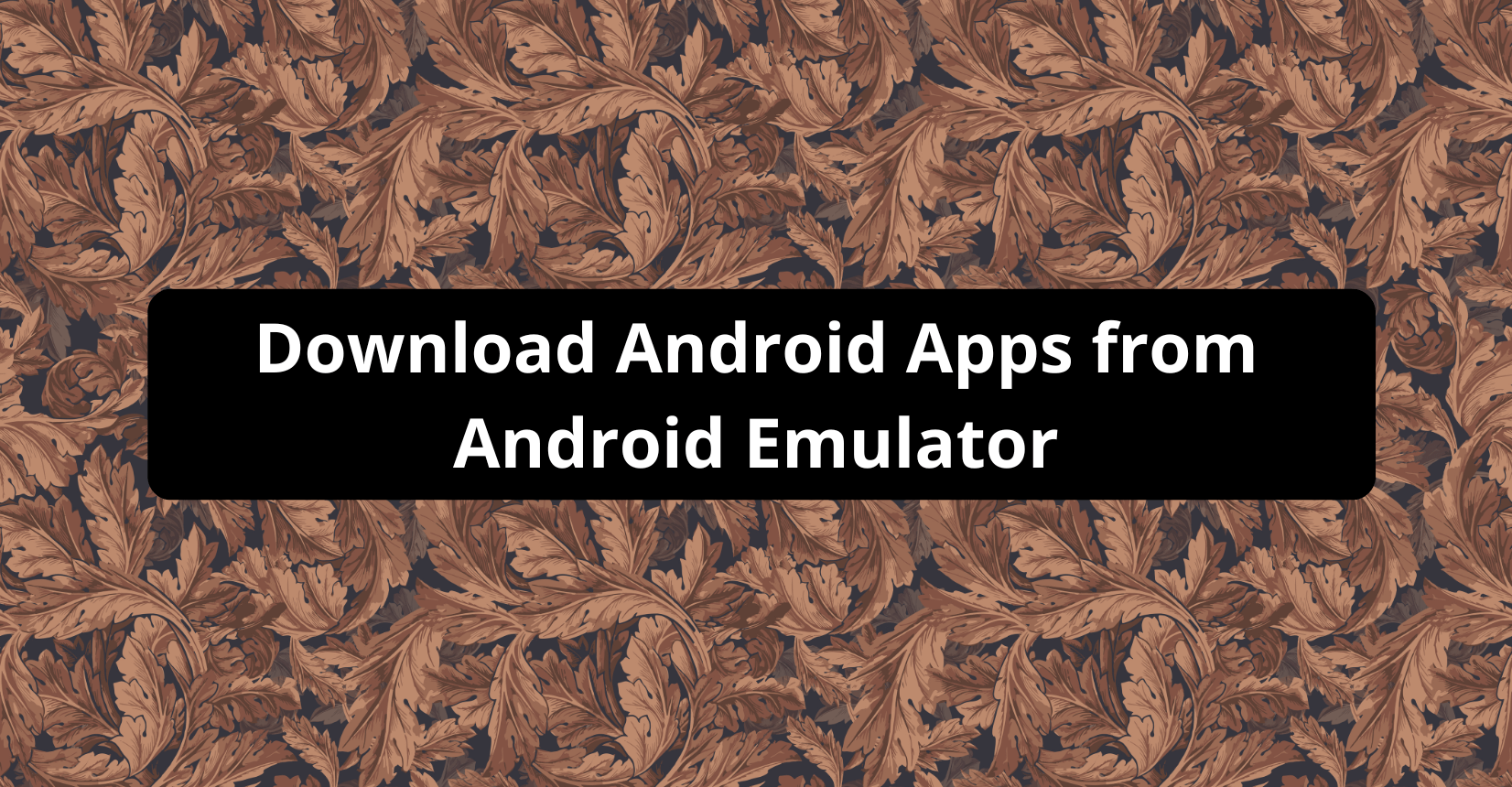Smartphones have revolutionized the way we live, with a plethora of useful apps at our fingertips. However, as an Android developer, testing every function of your app can be time-consuming. That’s where Android emulators come in. In this article, we’ll explore what Android emulators are and how you can download Android apps using them.
What are Android Emulators?
Android emulators are virtual Android devices that run on your computer’s operating system. They mimic the architecture of an Android device, allowing you to test and run Android apps on your desktop or laptop. This is particularly useful for developers who want to test and improve their apps before releasing them to the public.
To download apps from Android emulators, you’ll first need to install the emulator on your computer. Make sure your computer meets the following hardware requirements:
- SDK version 26.1.1 or above
- A computer with a 64-bit or 86-bit processor
- A webcam that can capture 720p frames (if using Android 8.1 or above)
You may also need to enable hardware acceleration for better performance. Windows users may require additional components depending on their processor.
Once you meet the hardware requirements, you can access the Android Virtual Device Manager. This manager allows you to set up and configure virtual Android devices on your computer. Now, let’s dive into how you can install and add files using Android emulators.
How to Install & Add Files with Android Emulator?
To install applications that are not available in the Google Play Store, you’ll need to install the APK file manually. An APK file is an Android Package Kit used to distribute and download apps. Think of it as an archive file containing all the necessary elements for app installation.
To install an APK file on your computer, simply drag and drop the file onto the emulator screen. An APK Installer dialog window will appear, and once the installation is complete, the app will be listed on the emulator. To add files from your computer, drag the file onto the screen, and it will be placed in the /sdcard/Download/ directory.
You can access the added files through Device Explorer in Android Studio. On Mac, you can find the file using the Files app, while Windows users can locate it in the Downloads folder.
Benefits of Using an Android Emulator
Using an Android emulator offers several benefits for developers and users alike. Firstly, the data transfer rate on a virtual device is often faster than when connected to a physical Android phone via USB. Emulators also allow developers to easily drag and drop APK files from their desktop or laptop to the virtual mobile device, simplifying the testing process.
Additionally, emulators prove helpful when working with physical sensors like an accelerometer. Developers can easily configure settings and test specific app features. Another advantage is the larger screen size, which provides a wider estate for gameplay and allows users to see smaller details that may be missed on a mobile screen.
Using an emulator on your computer also eliminates concerns about battery drainage, making it possible to use resource-intensive applications for longer periods without worrying about battery life. Plus, multitasking becomes easier with a bigger screen, as you can view and switch between multiple apps seamlessly.
Restrictions of an Android Emulator
While Android emulators offer numerous benefits, there are also limitations to consider. Emulators may not render color elements accurately, resulting in different visuals based on screen dimensions. Additionally, if you have limited disk space available, the emulator may crash and potentially damage your computer. Performance can also be a concern, especially for developers who need to enable hardware acceleration.
Furthermore, developers who frequently use Android emulators need to clean and optimize their computers regularly. Although decluttering digital devices is beneficial for performance and functionality, it does require time and effort.
The Bottom Line
In conclusion, Android emulators are a valuable tool for installing apps on non-Android devices, expanding the visibility of apps across platforms. Developers can also benefit from the emulator’s capabilities to install and view multiple apps simultaneously for testing and debugging purposes. Additionally, check Appz for PC website for more tips on how to install and handle apps on Windows and Mac.
So, whether you’re a developer looking to test your apps or a user seeking a bigger screen and multitasking capabilities, Android emulators are worth exploring. With these virtual devices, you can enhance your Android experience on your computer. Happy downloading!