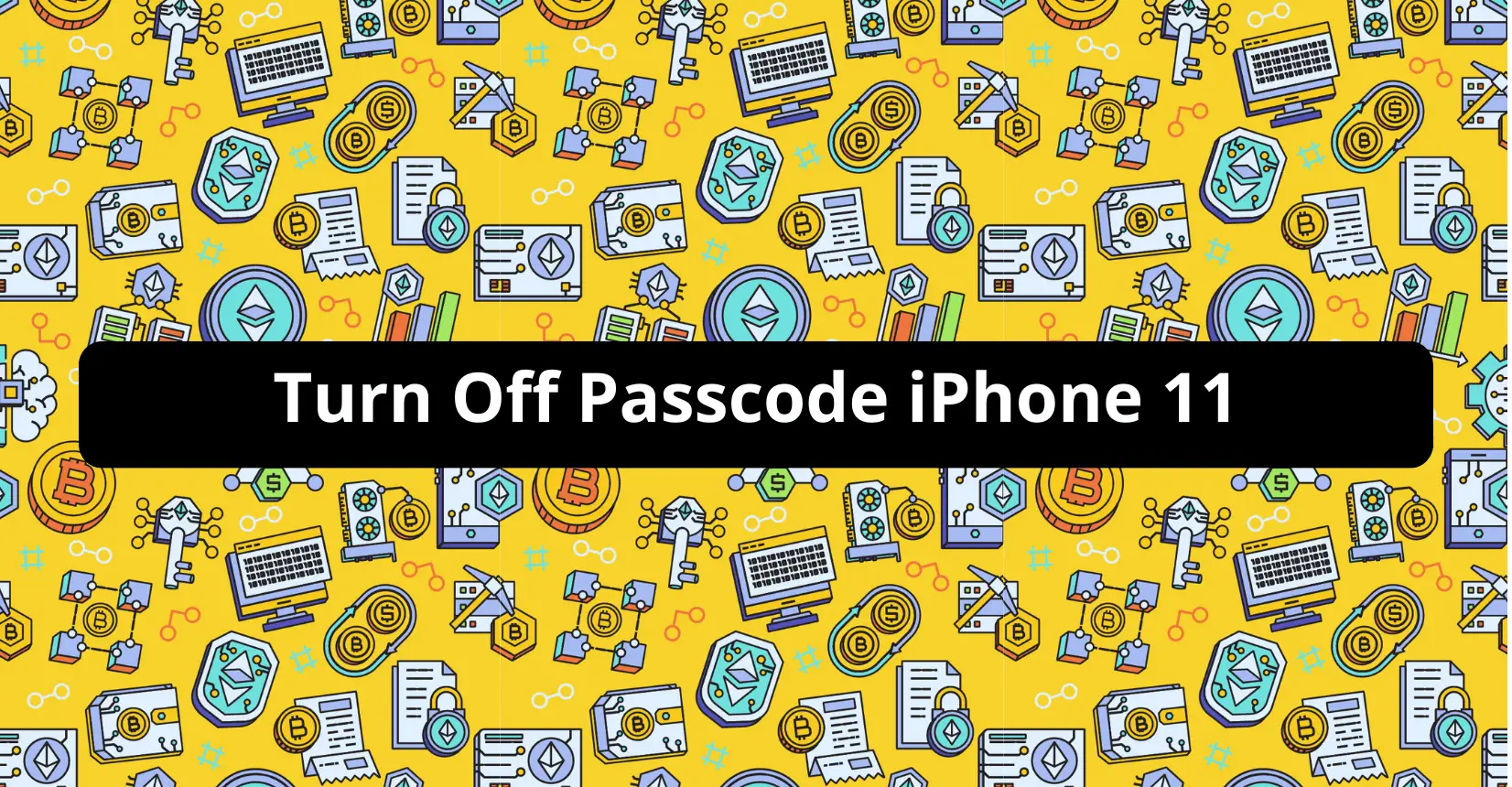Apple’s iPhone has privacy and security features that can sometimes feel inconvenient. If you’re okay with the risks and want to turn off your passcode, this guide will help.
This tutorial will show you how to turn off the manual passcode on your iPhone 11. Remember, this guide does not cover Face ID, Touch ID, Restrictions, or Screen Time passcode options. It is only for the key-in passcode.
If your Touch ID or Face ID doesn’t work or your device restarts, like during a soft reset, you may find yourself dealing with a screen passcode lock requiring a particular combination of characters. While this feature enhances your iPhone’s security, it could prove bothersome enough for you to consider disabling it.
In this tutorial, you will learn how to turn off the current passcode on your iPhone and how to remove this extra layer of security from your device’s settings.
Remember, iPhone 11 models have a secure enclave chip to protect your data. This chip encrypts information on your device using Touch ID and Face ID technologies to ensure your data stays private.
Unlock Your iPhone’s Full Potential with No Passcode!
Many iPhone users don’t like using a passcode. When I worked as a customer support rep I received a phone call that the client did not want to use a passcode as she felt she kept the secrets of her husband. While others simply consider a passcode inconvenient.
If you decide to remove your iPhone’s passcode, keep in mind it turns off Touch and Face ID too.
Also, your Apple Pay Card data will be wiped out if you turn off the passcode. This is because Apple wants to keep your data safe.
But if you’re ready to go passcode-free, I’m here to help. You can also hide or change your Caller ID for private calls.
The iPhone passcode is a safety feature from Apple. It locks the phone when you’re not using it. Only the phone’s owner can unlock it. Some people think passcodes are a hassle, but they’re important for keeping your data safe. Turning off your passcode can risk your device and personal data. Apple has these security steps for a reason.
How to Disable Your iPhone Passcode
Turning off the passcode on your iPhone can be a straightforward task. Here’s a step-by-step guide on how to do it:
- iPhone X and newer models: Go to Settings > Face ID & Passcode > Turn Passcode Off.
- Older iPhone models: Go to Settings > Touch ID & Passcode > Turn Passcode Off.
- Devices without Touch ID: Go to Settings > Passcode > Turn Passcode Off.
Remember, having a passcode is crucial for the protection of your iPhone data, such as photos, messages, emails, and banking details.
Unlocking Your Locked iPhone Without a Passcode
If your iPhone is locked and you’ve forgotten your passcode, you can resolve the problem by erasing the iPhone passcode. Here are three popular solutions:
- Using Joyoshare iPasscode Unlocker
- Using iTunes and Recovery Mode
- Using iCloud Find My option
#1 Joyoshare iPasscode Unlocker
This tool helps you unlock your iPhone screen passcode across most iOS devices. It is quick and can unlock 4-digit or 6-digit passcodes in just 3 steps:
Step 1: Download and install Joyoshare iPasscode Unlocker. Connect it to your iPhone with a USB cable, and select ‘Unlock iOS Screen’.
Step 2: Choose your iPhone model, and manually put your iPhone into DFU Mode or Recovery Mode.
Step 3: Confirm your device’s information and download the iPhone firmware. Then, select ‘Unlock’ to remove the passcode.
#2 iTunes & Recovery Mode
You can also remove the passcode by restoring your iPhone to factory settings using iTunes. Remember to backup your data beforehand.
Step 1: Open iTunes and connect your iPhone to your computer.
Step 2: Click on the iPhone icon > Summary > Back Up Now.
Step 3: Click Restore iPhone and wait for the process to finish.
#3 iCloud Find My Option
You can use iCloud to deactivate your iPhone passcode if you have enabled Find My iPhone and remember your Apple ID.
Step 1: Go to icloud.com and log in with your Apple ID.
Step 2: Go to Find My iPhone > All Devices and select your iPhone.
Step 3: Click the ‘Erase iPhone’ option to remove the passcode.
Protect Your iPhone Data
To ensure your data’s safety, you can use Face ID or Touch ID instead of a passcode. Go to Settings > Face ID & Passcode or Touch ID & Passcode to set it up. Turning off the passcode will not affect your Apple ID password, but it will make your device less secure.
Conclusion
Turning off your iPhone passcode can be easy, but it might result in data loss if not done properly. Always back up your data and use secure authentication methods to protect your device. You can use Apple’s Find My iPhone service to reset your passcode if you forget it.