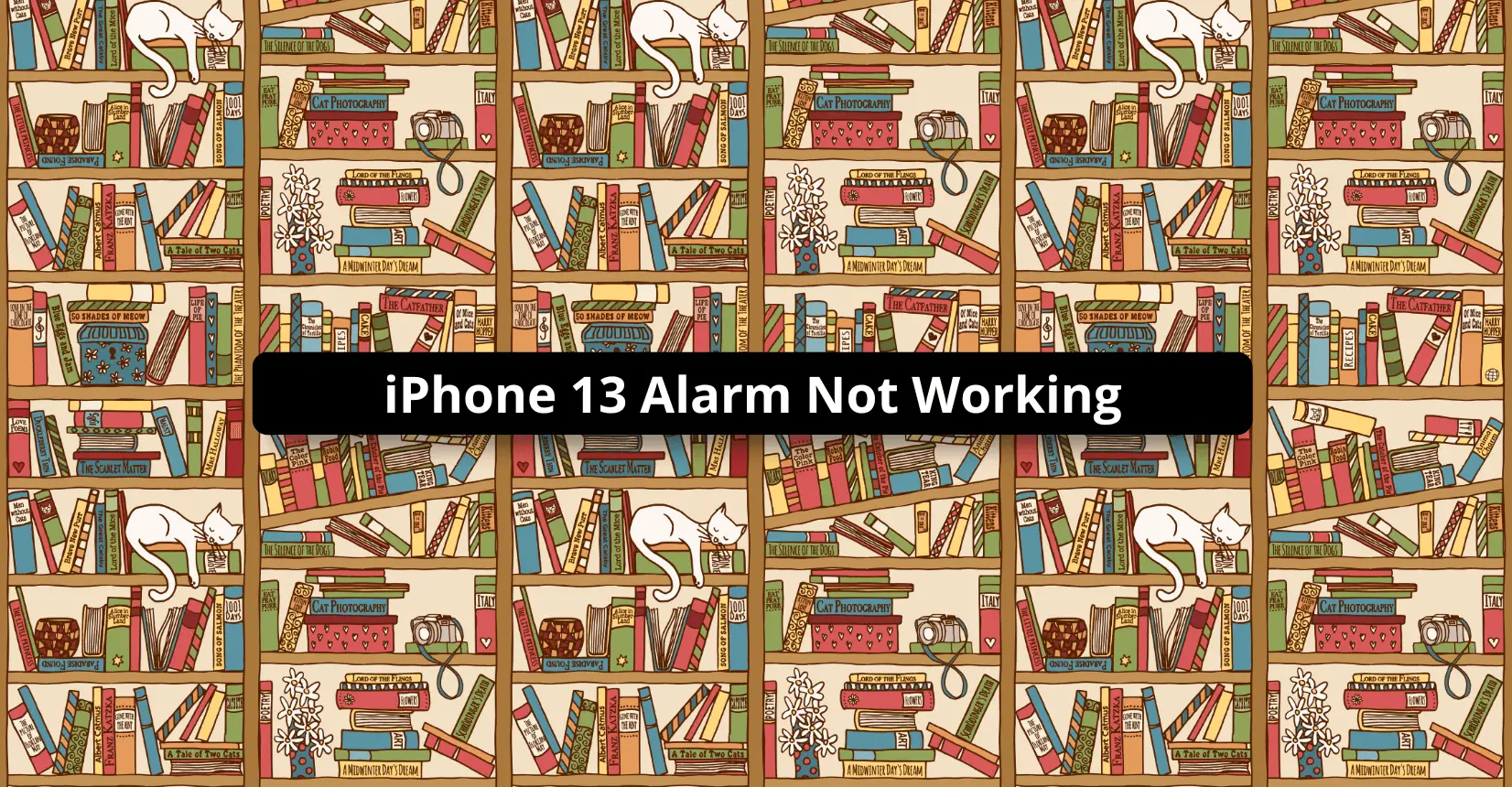✅ We last checked all the steps in this guide on iPhone 13 with 17.2.1 installed. The latest iOS version is 17.2.1.
Did you miss your yoga class or an important business meeting because your alarm didn’t ring? AGAIN?! You’re not alone.
The alarm not working on iPhone 13 has become a common issue that users encounter regularly these days.
One thing that you can do when the alarm is not working in iPhone 13 is to check if the time you set was at AM or PM. Not cross-checking the time can be one reason that the iPhone 13 didn’t wake you up when you wanted it to.
From restarting your phone to setting it to the factory reset and more fixes, I discuss everything you can try to fix the alarm issue.
Read through this troubleshooting guide to fix the alarm in your iPhone 13.
11 Quick Fixes For Alarm Not Working on iPhone 13
Fixing the most common issues like alarm settings in your smart devices can be as easy as 1,2,3. You just have to try everything you possibly can before you choose to panic.
- Restart Your iPhone
Restarting devices has become a universal solution that solves almost all smart device problems. For your iPhone 13 alarm not working problem too, a restart might be useful. Follow the steps below and restart your iPhone to check if it works.
- Go to the Settings.
- Click on General.
- Press Shut Down.
- Restart your device.
- Check the Mute Button
Check the mute button and the volume level if your alarm on the iPhone 13 goes off or doesn’t work. The mute button mutes off on its own while our iPhone 13 remains in the pocket.
It can also happen with regular smartphone replacements, like taking it out from a purse or sometimes even while using it. To try fixing alarms, do check the volume levels first.
- Check the Alarm Sound And Change it
Some alarm sounds in the iPhone 13 are quieter than the rest. Thus, if the alarm is not loud enough or you have selected the quieter alarm sound, you will be unable to hear that sound. Here’sHere’s how you can check the alarm sound.
- Open Sound.
- Preview the ringtones or songs saved on the phone.
- Select the one that sounds appropriate and loud for the alarm.
Note: Ensure that “None” is selected as the alarm sound.
- Turn Up the Ringer Volume
The iPhone allows sound control with the same side buttons in two different ways. You can reset the volume of a video or alarm, but one at a time. Like when you play the music streaming app, the volume control works for this for the time being.
The music playing does not ensure your alarm isn’t silent. Here’s how. So, you have to check the sound of the alarm. Below are the steps:
- Launch your phone’s Settings.
- Open Sounds & Haptics.
- Check the Ringer and Alerts volume is appropriate.
Note: Disable Change with Buttons option. This ensures that the volume and ringer on the alarm never change.
If you can also test the sound without waiting for the alarm to go off by using these steps:
- Go to the Clock App.
- Open Alarm.
- Click on Edit.
- Select an alarm.
- Open Sound.
- Select a ringtone from the available options.
If you can hear it, it should be working well when the alarm goes off.
- Remove Third-Party Alarm Apps
Get rid of the third-party alarm apps as they can create issues with iPhone alarm performance. Additionally, they can also damage the internal system software of your phone.
Always remember less is more. Use all your devices with a minimalist approach to ensure performance and productivity.
- Disable Your Old Alarms Before Creating New Ones
There is always a possibility that the iPhone 13 never created an alarm. Even if it did, the alarm might have worked for a while, but a glitch or an iOS update might have interrupted the new ones with the old ones.
In such a case, you can try deleting and then recreating the alarm just to be sure.
- Checking the Alarm’s Time Settings
Check whether your time or day setup is appropriate or not. For example, if you set the alarm to go off at 9 pm daily, it did work a day before, but not today; the setting might not be up to repeat.
To check your alarm time settings:
- Launch the Clock App.
- Tap .
- Click on the alarm you want to edit.
- Open Repeat Settings.
Note that there can be confusion between AM and PM. It is when the alarm goes off at an unexpected time. The fix is very easy. Change the alarm and assign an appropriate daytime.
Make sure to click Save at the end.
- Disable Bluetooth and Unplug Headphones
iPhone’s Bluetooth or headphones might be affecting the alarm sound making it hard to be audible. It is the case when the Bluetooth and headphones are connected to your phone when it’s time for the alarm to ring.
The solution is simple. Ensure that none of your audio accessories connect to the phone when you need the alarm to wake you up.
- Keep Your iPhone iOS Updated
Make sure that your iPhone 13 has updated iOS. Otherwise, any software bugs or glitches might affect the usability of your phone.
You can update your iPhone 13 iOS by using the given steps:
- Open Settings.
- Go to General.
- Hit the Software Update option.
OR
Plug iPhone 13’s cable into your computer and update the iOS with iTunes.
Both ways ensure you have your phone’s latest upgraded firmware version of the iOS.
- Reset All Settings
If none of the options has worked for you, I recommend resetting all your iPhone 13 settings. It restores the default settings. During the process, it should fix any alarm issues as well.
To reset the settings:
- Open Settings.
- Then General.
- Then Transfer or Reset iPhone.
- Click on Reset and Reset All Settings.
- Factory Reset
Finally, factory resetting an iPhone is a user’s last resort to protect their device from functionality glitches. It removes all the viruses and malware from your system in one wash. Click on the video link to watch how to restore your iPhone 13 to its factory settings.
Tip: Make sure you have a backup of the device to avoid using any previously stored data on the phone.
Wrap Up
I hope that this article helped you with simple and easy ways you can use to fix your iPhone 13 alarm problems. Now you will never be late for work or appointments any day. If you know of any other solution to this issue, feel free to add that to the comments section below.
Note that the fixes explained in this article apply to iPhone 13, iPhone 13 mini, iPhone 13 Pro, and iPhone 13 Pro Max.