✅ We last checked all the steps in this guide on iPhone 13 with 17.2.1 installed. The latest iOS version is 17.2.1.
If you’ve found yourself in a situation where the flashlight on your iPhone 13 is not working properly, chances are there is an easy fix and it’s not really broken. Let’s troubleshoot the problem. Follow the information in this article and you’ll be back to using your flashlight in no time.
Ways to Fix iPhone 13 Flashlight
Add Flashlight to Control Center
Let’s start with the Control Center. The flashlight icon can be found inside the Control Center, but what if this icon is missing? The odds are that you or someone else using the iPhone removed the icon accidentally.
To restore the flashlight icon in the Control Center, open the Settings tab on your iPhone 13 and click Control Center. Next, scroll down a bit and pick More Controls. From here, you will see the Add button together with Flashlight. You can now add and change the flashlight icon’s location in the Control Center.
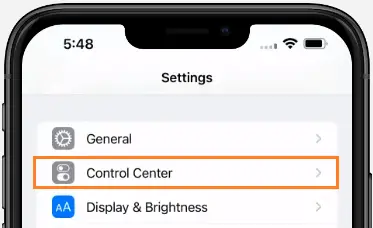
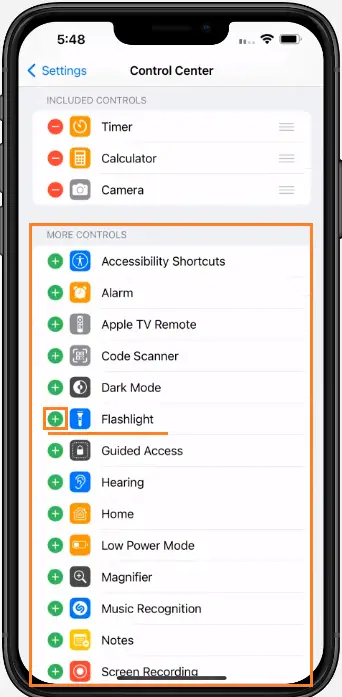
Adjust Flashlight Brightness
Sometimes, adjusting the flashlight’s brightness is enough to solve the problem. It might be a low intensity that is not providing enough light.
Put your finger on top of the iPhone’s screen and swipe down to access the Control Center. Click on the flashlight icon and hold it until you see a slider to adjust the brightness.
Force-Quit the Camera App
Note that flashlight issues can be related to app conflict. The Camera app is an example of such a conflict, which should not be a surprise given that both Flashlight and Camera use the same iPhone bulb.
To exit the Camera application, place your finger at the bottom of the iPhone screen and swipe up to enable the App Switcher. From here, remove the Camera card to exit the application.
Pro tip: As a rule of thumb, you should also quit other applications that use the iPhone’s camera to avoid issues with the flashlight.
Restart iPhone 13
Restarting the iPhone 13 is another potential method to troubleshoot the flashlight problem. You can restart the device by going to the Settings tab, clicking on General, and selecting Shut Down. From here, drag the slider to the right, which will switch off the iPhone. Wait for about 30 seconds and turn the iPhone on, holding the side button.
If a regular restart does not help, force-restart the iPhone. To do that, press and release the volume up button and press and hold the side button. Wait for the Apple logo to appear. Once the logo is visible on the screen, release the buttons to initiate force-restart.
Update iPhone 13 to IOS 17.2.1.
Missing iOS updates could be another reason why there are issues with the flashlight. To check for software updates, go to Settings, tap General, and select Software Update.
Note that having the latest iOS version installed helped with other small glitches, not just with a malfunctioning flashlight.
Reset All iPhone 13 Settings to Default
Too many different settings on the device lead to conflict and stop certain features from functioning properly.
Sometimes, the best bet is to give the iPhone a clean slate, and one of the ways to do that is by resetting all settings.
Open the Settings tab, click General, then Transfer or Reset iPhone, and tap on the Reset option. Now, you will need to select the Reset All Settings tab.
After you confirm the pop-up window, tap the Reset button to finish the process. Once your device restarts and loads, you will need to enter your Wi-Fi password to join the network.
Factory Reset Your iPhone 13
A factory reset is similar to the setting reset, except for the fact that you lose more than just setting options. A factory reset also erases all the data on the device, meaning that you will need to back up the files first to iCloud or a different external storage option, such as your computer. Think of the procedure as something close to reinstalling an operating system on a computer.
To factory reset your iPhone, you will once again have to go to Settings and click on the General tab. Transfer or Reset iPhone, and finish with Erase All Content and Settings.
Try Third-Party Flashlight App
The last suggestion to consider is getting a third-party application and replacing the integrated Flashlight tool with that instead.
Open the App Store and type “flashlight” in the search bar without quotation marks and choose one of the available applications, download and install it, and try to use it.
Common Causes of Flashlight Issues on iPhone 13
Note that even if you manage to fix the flashlight issue on your iPhone, there are no guarantees that it will not appear again.
It is recommended to familiarize yourself with potential causes that lead to technical issues, such as the flashlight not working on iPhone 13.
Third-Party App Conflict
We mentioned using a third-party app as a replacement for the Flashlight on your iPhone, but do not discard the possibility of other third-party apps conflicting with the Flashlight and making it malfunction.
Overheating
Do not expect the flashlight to show up if the iPhone is overheating. If you notice the temperature of the device is hotter than usual, prioritize troubleshooting that before you consider fixing the flashlight issue.
Low Battery Charge
Low battery is another example of a problem that affects the iPhone’s flashlight. As a rule of thumb, you want to charge the iPhone’s battery regularly.
System Glitch
System glitches can be random and affect the iPhone’s performance when you least expect it. When in doubt, restart the smartphone, and that should be enough to stop minor glitches affecting the performance.
Conclusion
So there you have it. Hopefully, this guide will help you troubleshoot the iPhone 13 flashlight problems and let you use the feature without problems. If you enjoyed the tutorial, be sure to share this article. And if you have any questions or other comments, do not hesitate and leave them below.
