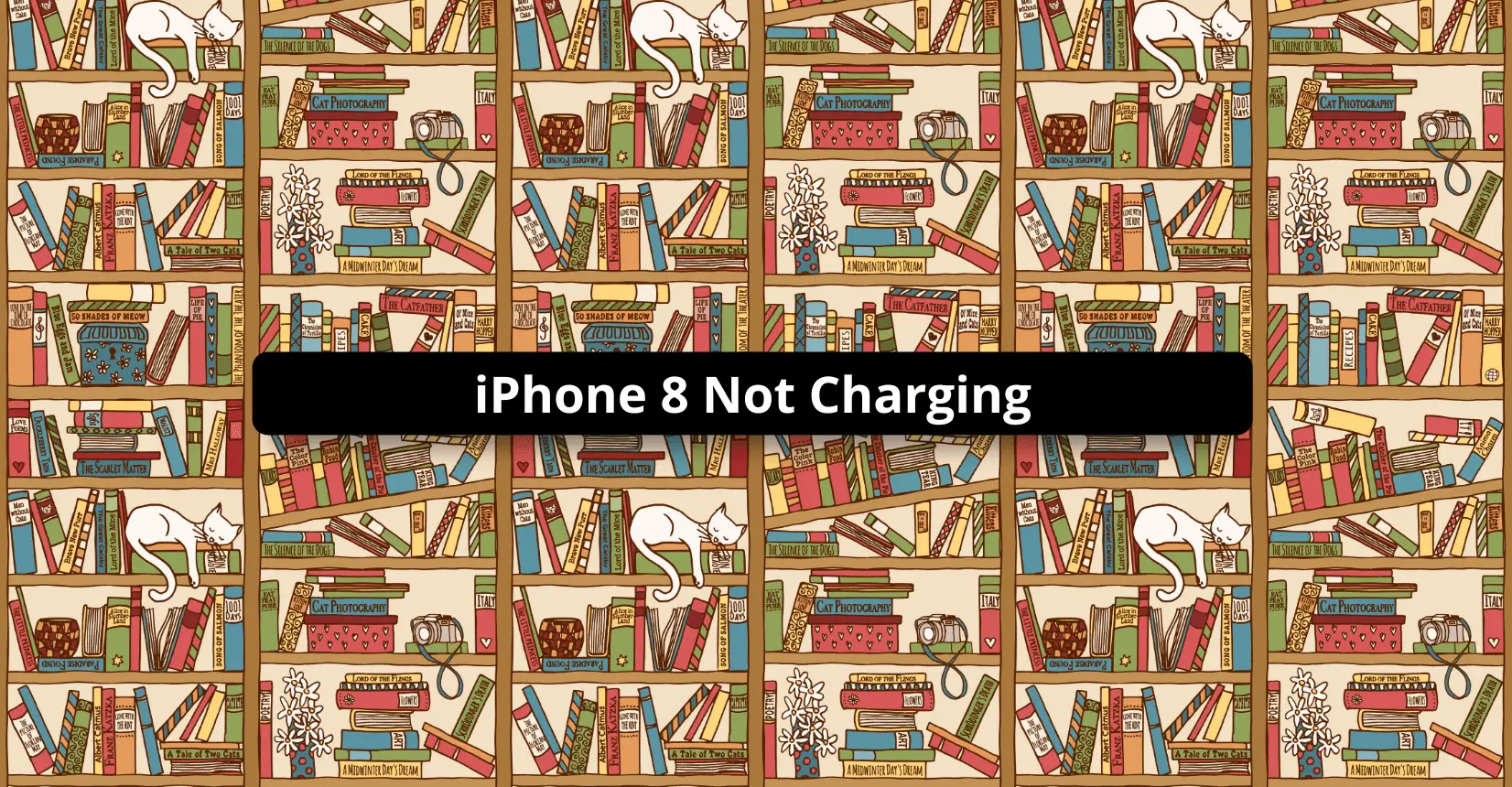Troubleshooting iPhone 8 Battery Problems 2024
✅ We last checked all the steps in this guide on iPhone 8 with 17.2.1 installed. The latest iOS version is 17.2.1.
Some iPhone 8 owners might have a smartphone with a lackluster battery lifespan. The battery runs out of power sooner than expected, or it charges at a slow rate.
As a rule of thumb, replacing an iPhone’s battery should not be the solution. More often than not, it is problems unrelated to the battery that are causing the smartphone’s battery to underperform.
This article will cover effective tips to solve your iPhone 8 battery problems. Let’s take a look at how you can fix them!
Start with a hard reset
Like with other common iPhone performance problems, hard-resetting the device, just like it is shown in the picture below:
Press and release both Volume Up and Volume Down buttons on the left of the iPhone and hold the Power button. Wait for an Apple logo to appear on the screen. Once you see the logo, wait for the smartphone to restart. It might take a bit longer than a regular restart, but a hard reboot could fix the iPhone’s battery problems.
Try different chargers
The next solution is to try different chargers. Some iPhones struggle to charge with wall chargers or car adapters, but using a USB port is a different story.
Plugging into a different electrical outlet or even your computer instead of an electrical outlet could also be one of the solutions.
The problem might also be related to the charger’s cable. If you have been using the same cable for a long time, check for fraying. Who knows, you will likely need to borrow a charger from a friend or purchase a new one.
Inspect for damages
Other than the fraying or bent prongs in your charger’s cable, you should also check for potential debris and damages to a computer’s port in case you are using it to charge the smartphone. For instance, even small particles inside the port could be preventing optimal charging rate for the iPhone.
At the same time, the iPhone’s charging port may have debris in it as well. It is recommended to use a flashlight to confirm whether there are unwanted particles stuck in the port.
In case you notice any damages that are in the charger’s way, fix them. And if you are afraid to touch the hardware because of damaging it, ask someone with experience to help you.
Turn the Low Power Mode on
Saving battery life is worth a shout as well. You can increase the battery’s lifespan by enabling the Low Power Mode in the Settings. Go to the Settings tab, tap on Battery, and switch the Low Power Mode on.
Optimize iPhone settings
Optimizing your iPhone’s battery settings should help as well. For starters, reduce the screen brightness and enable the auto-brightness feature.
If you have Wi-Fi at home, use that instead of cellular data. Finally, keep tabs on the smartphone’s background applications. Once you finish using an app, make sure to close it properly instead of leaving the app running in the background.
See whether the smartphone is overheating
If you notice that the iPhone’s battery is stuck at about 80 percent after you charge it, check whether the smartphone is overheating. It is natural for a battery to become warmer while it charges because the smartphone’ software limits the percentage to 80 to extend the battery’s lifespan.
However, if you wish to reach that 100 percent of battery lifespan, wait for the iPhone to cool. When the temperature drops, you can plug the charger in, and the battery should cross the 80 percent threshold. Or, as an alternative, you could charge the iPhone in a cooler location.
Restore the iPhone’s software
The last suggestion to deal with a poor battery lifespan might seem a bit unnecessary, but it might be the only solution.
Restoring the iPhone’s software is not that difficult. Connect the smartphone to a MacBook. If the computer has macOS Catalina 10.15 or a more recent operating system version, you will have to use the Finder application.
On the other hand, if you have a personal computer or a Mac that runs on Mojave 10.14 or an earlier version, you will have to use iTunes.
Once you plug the iPhone into the computer, launch iTunes or Finder (depending on what computer you have) and enable the recovery mode to restore the iPhone’s iOS.
You will need to force-reboot the smartphone (follow the instructions from the first tip in this article) to initiate the process. Once you see a pop-up with Restore and Update options, choose Restore.
The new software should download in less than 15 minutes. However, if it takes longer, the iPhone will leave recovery mode, and you will need to re-enable it.