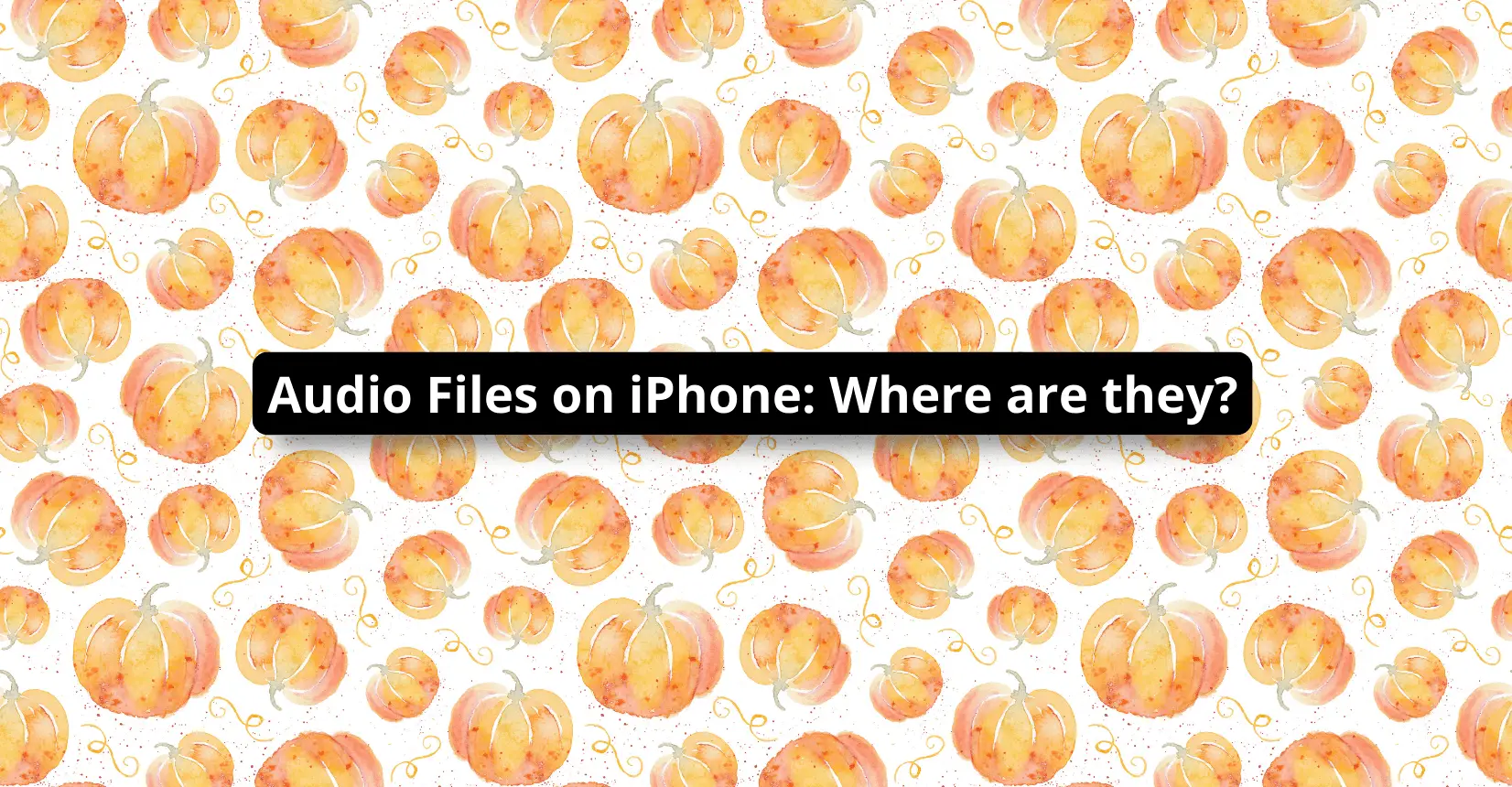✅ We last checked all the steps in this guide on iPhone with 17.2.1 installed. The latest iOS version is 17.2.1.
Do you feel frustrated when you fail to find where audio files are saved on your iPhone? No doubt, the capabilities of its operating system are expanding with each of the latest updates. But at the same time, the new versions left users with various questions ranging from data transfer to storing and sorting audio files.
Where are Audio Messages saved on iPhone?
Unlike Android devices, iPhone has no file manager to browse directories and access every location. It means that the latter does not designate separate folders for each application. Hence, deleting the application will automatically erase all your data unless you have backed up your data.
The audio file in an iPhone is stored in its respective application where it is sent or received. Like in a voicemail, the voice memo app will save it in its corresponding audio folder. However, the iMessage app strikes a difference because of its self-destructing message feature, which you can change as per your need.
Whether your audio file is in the form of voice recordings, music, or WhatsApp messages, keep scrolling. This article will make it easy for you to locate the audio files stored on your iOS device. Please scroll through the article and learn to find or save the audio files on your iPhone for future use.
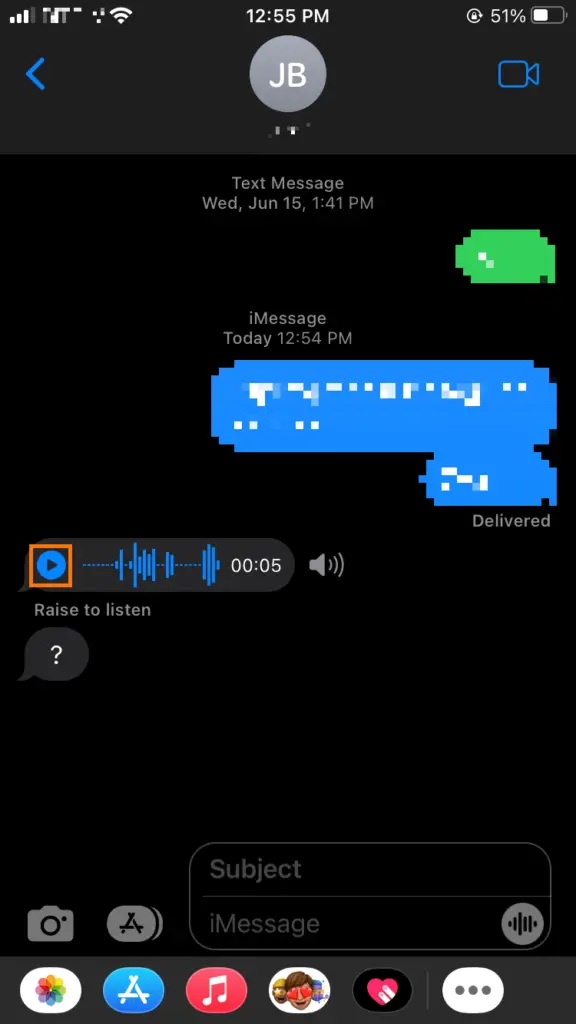
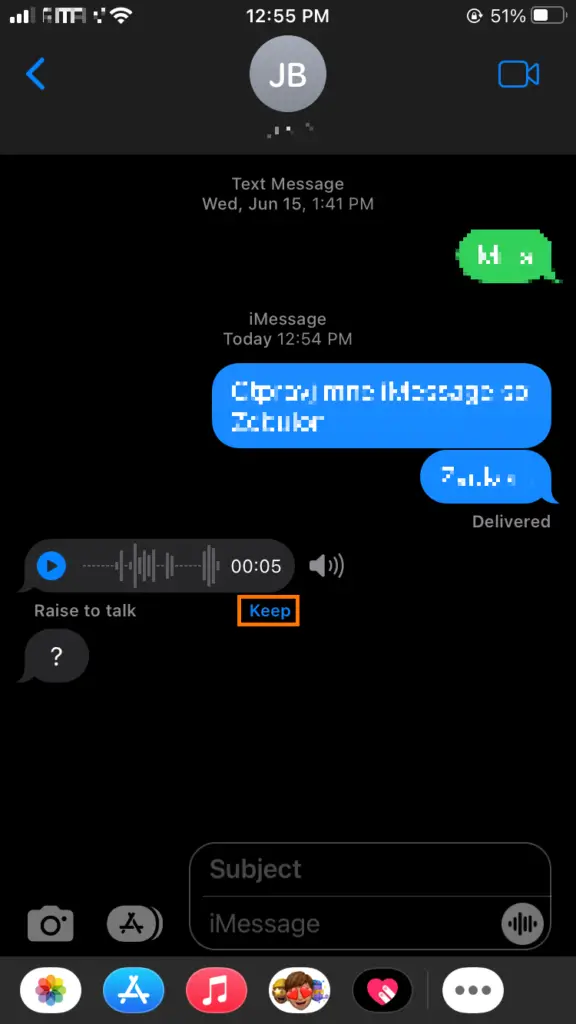
How to save MP3 from iMessage?
In addition to sending texts and photos, the iMessage also offers an audio message feature. It is end-end encrypted and can be permanently deleted within 2 minutes. Hence once you have listened to it, there is no coming back.
However, if you want to save those mp3 files for longer, the following are the ways that you need to know.
Via messages app
When you receive an audio iMessage, a clock starts ticking down from two minutes. When the timer reaches its limit, the audio clip is gone forever without giving you a warning. You’ll see Keep written under the audio file. Tap it before the audio expires.
Save through copy-paste
- Open the iMessage app and go to the thread that contains your desired mp3 file.
- Press and hold the audio file.
- A menu will appear with various options in which you have to select Copy.
- Now, go to the Files app.
- Select Browse at the bottom right
- Press the empty space for 2-3 seconds.
- You’ll again see a menu with various options from which you have to select Paste.
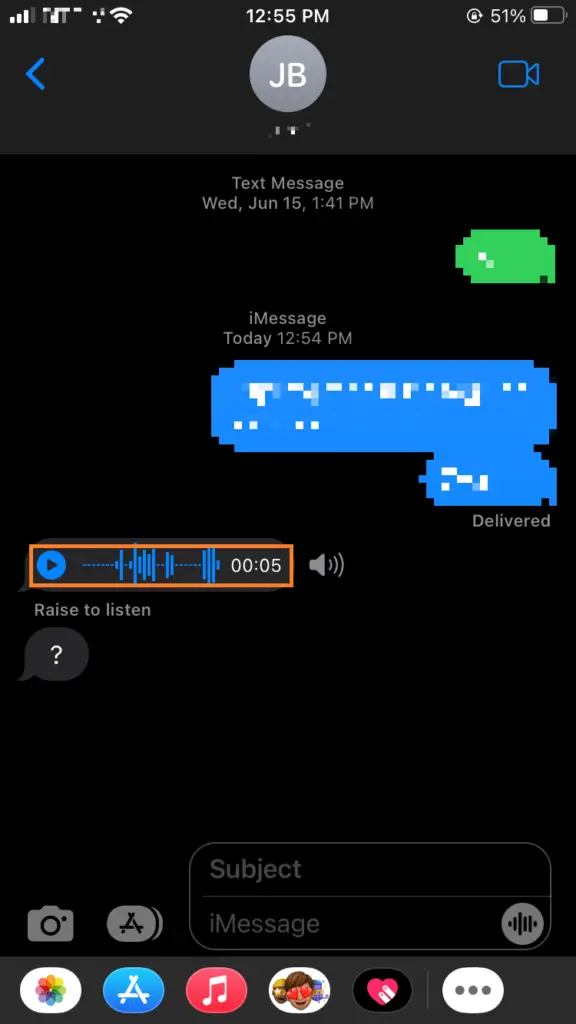
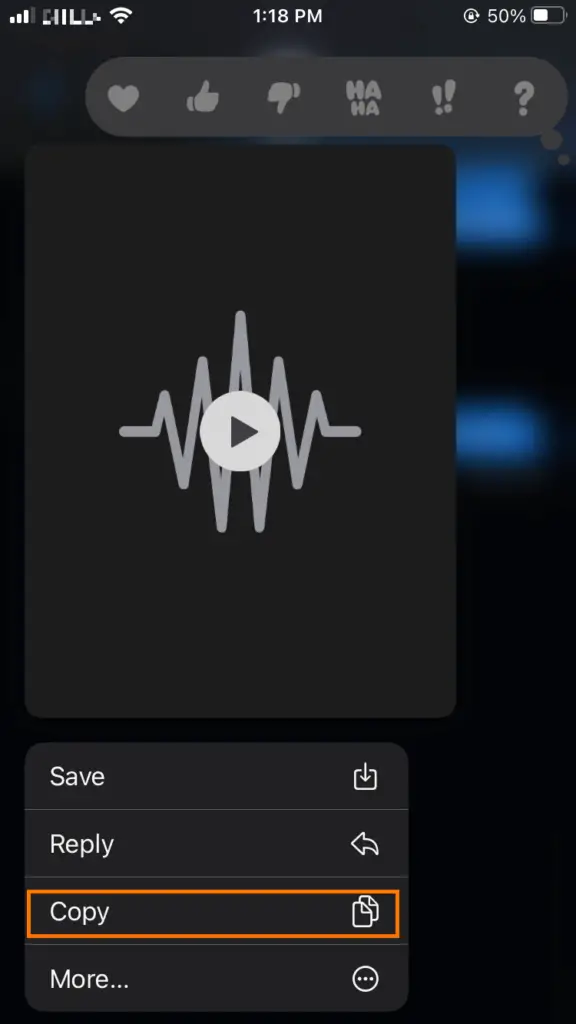
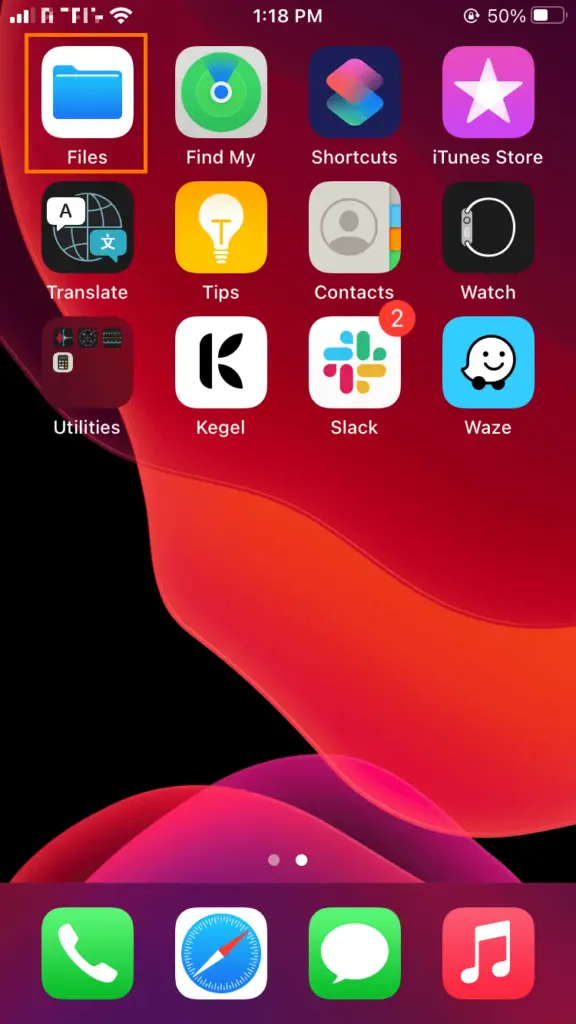
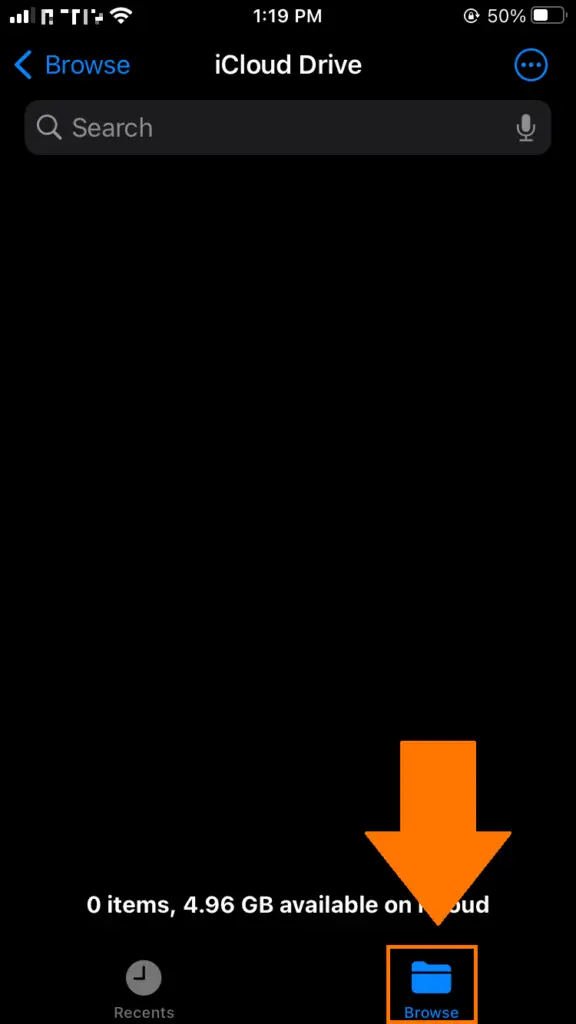
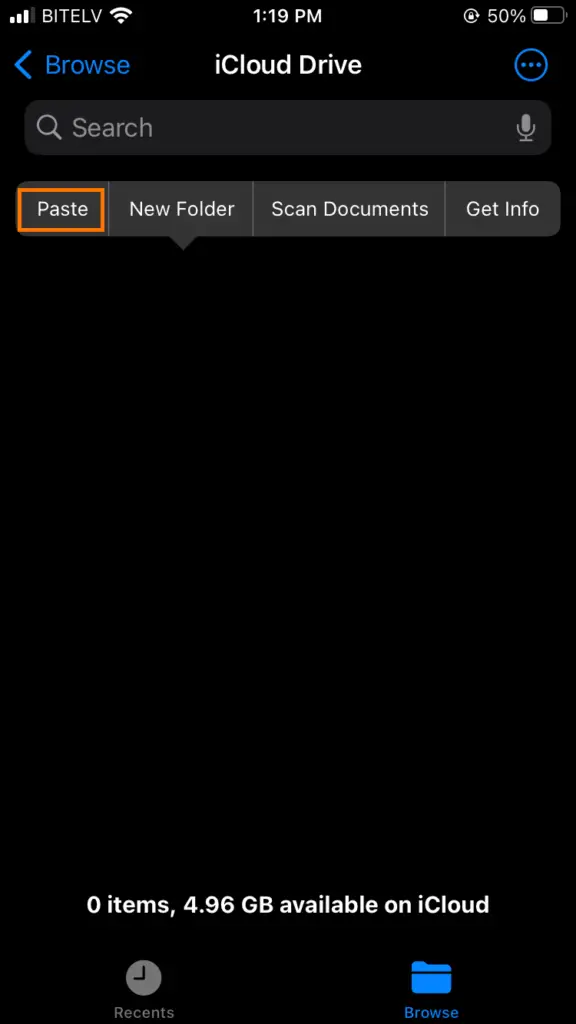
Email an audio message to yourself
- Go to the conversation in the iMessage app where the audio message is.
- Press and hold the audio file and click on More.
- Click the arrow on the bottom right corner.
- You can send the file to your email address and save the audio file on any device.
- Go to Mail and check your inbox
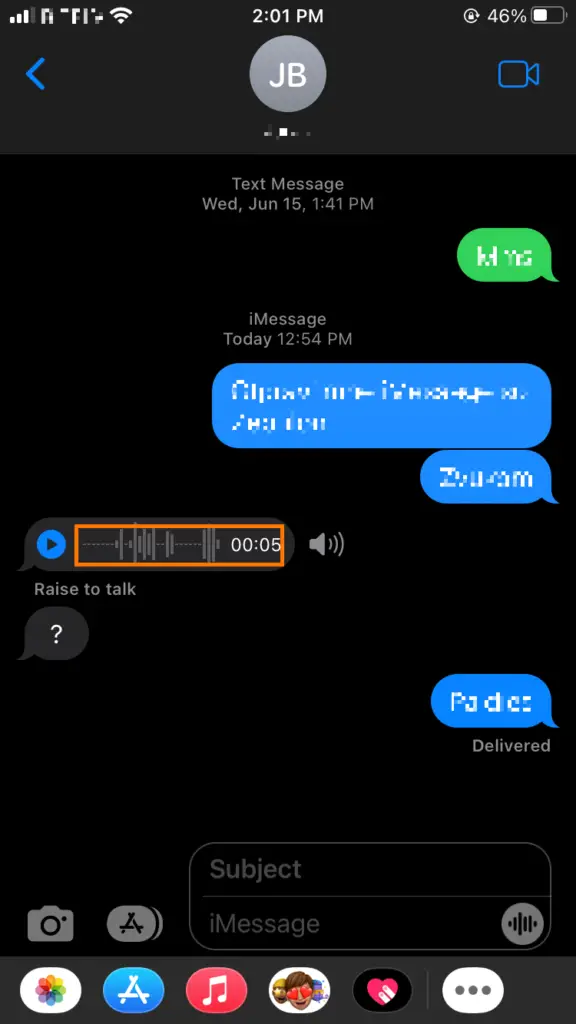
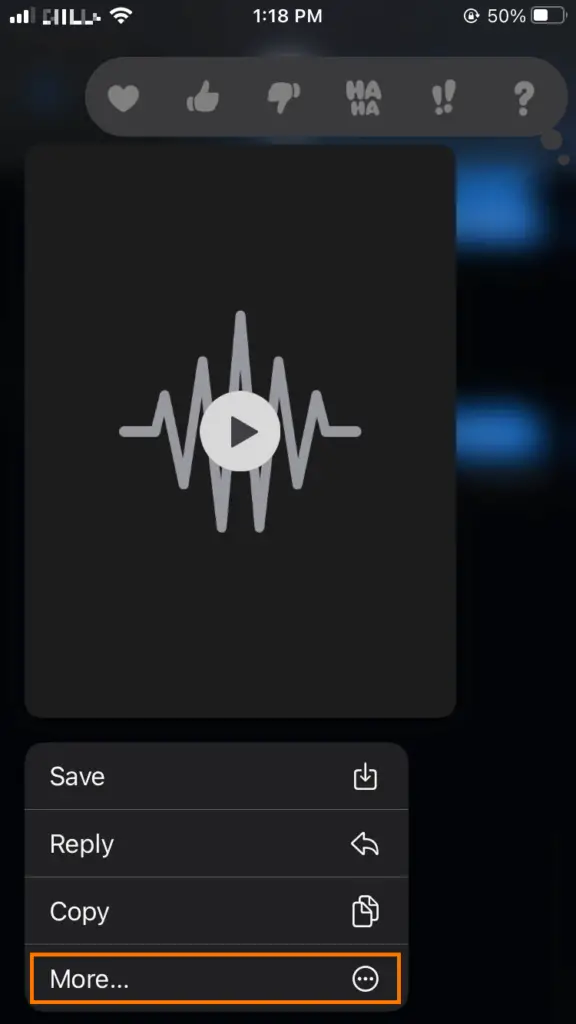
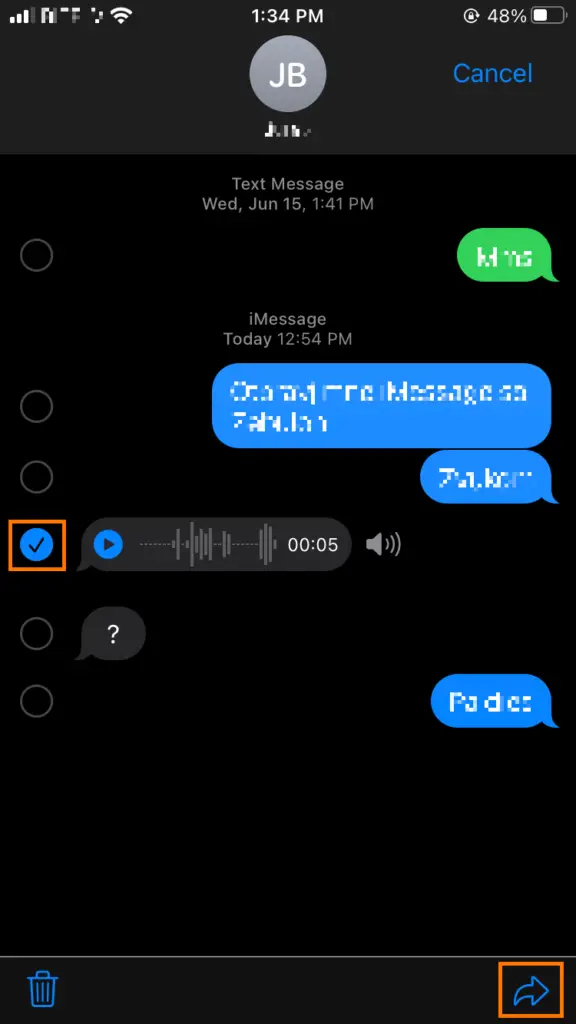
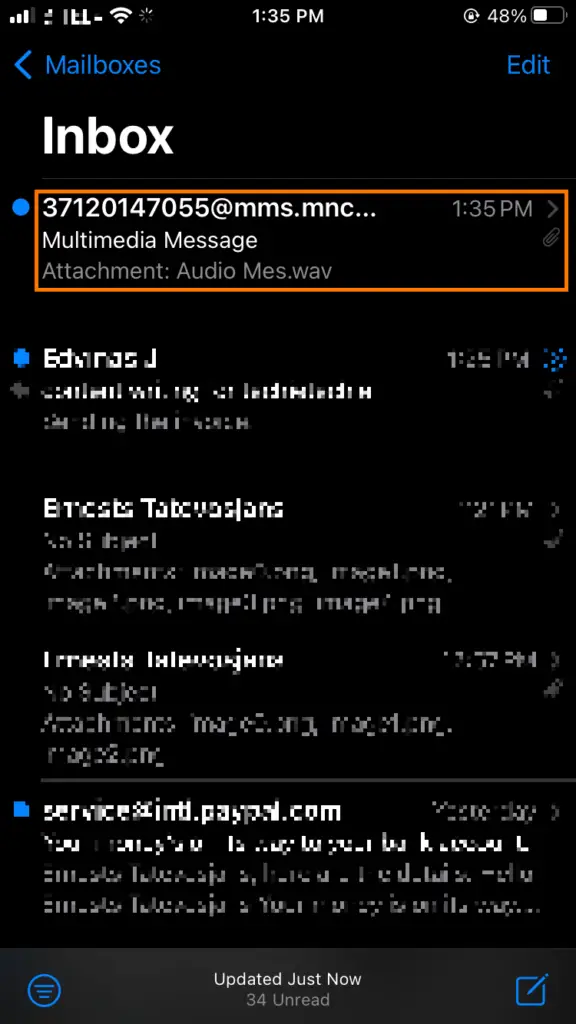
Connect your iPhone to your computer
- You can also save the mp3 file by importing it onto your computer. All you need is to set up your iCloud account so that you can see the iMessage on both your devices (iPhone and computer)
- Open the Messages app on your computer.
- Navigate to the conversation with the audio file you wish to save.
- Right-click on the voice message and select Copy.
- Now, go to your Desktop and right-click.
- In the right-click menu that opens, select Paste Item.
How to search for audio messages on iMessage?
Audio messages are usually stored in their message threads. If you are looking for a particular voice message, the iMessage has a solution to bring you out of the trouble of scrolling through every text.
Follow these simple steps to look for your required audio file.
- Open the iMessage app.
- Use the search bar and enter the name of the particular thread that contains the voice message.
Previous Versions of iOS
In the earlier versions of the platform, there was a designated “Attachments” section containing all the audio and video files. But the latest versions no longer support this function.
How to prevent iPhone audio messages from disappearing?
When you receive an audio iMessage, a clock starts ticking down with a two-minute timer. Upon reaching the limit, the audio clip is gone forever without giving you a warning. It is because of the default setting of the application.
Using the Keep option
Press “Keep” under the audio file before the voice message expires.
It will be saved and readily available when you wish to listen again.
Audio Message Settings
If you want to keep your voice message longer, look at these steps.
- Go to Settings and select Messages.
- Scroll down to the Audio Message Section.
- Click on the Expire option.
- Select Never, so the application will not remove the voice message automatically from your conversation history.
How to restore deleted voice messages on an iPhone?
Deleted an audio message by mistake and want to retrieve it? If you have maintained a regular data backup, iCloud can resolve your problem. Just follow these simple steps.
- Go to iCloud Drive and enter your log-in details.
- Tap Recently Deleted at the bottom of the screen.
- Select the audio file that you want to recover.
- Check the Advanced section under Account Settings if you fail to find your desired file.
- In the Advanced Section, select Restore Files.
- After choosing the files, you want to restore, select Done.
However, if you didn’t back up, you can ask your carrier to help you; check out this video for more details:
How to Transfer Audio Files From iOS to PC
This works only if you have synced audio files to iTunes by connecting your phone to your PC. For example, if you want your Voice Memos, you must select “Voice Memos” in the side menu where playlists are shown. There, you can find all your recorded memos. You need a USB to lightning cable for this. If your PC doesn’t support Type-C, we recommend the Anker Powerline II.
For a thorough walk-through, see this step-by-step video guide:
How To Find Voice Mail and WhatsApp Audio Files
Usually, WhatsApp saves the photos and videos you receive to your iPhone’s camera roll. But, that is not true in the case of voice notes and audio files. You can only listen to them in the chat conversation on WhatsApp. At the same time, these audio messages in Android devices are stored in internal storage, making them easy to access even outside WhatsApp.
The improvements in iOS updates have made it possible to download voice messages without using a third-party app on your iPhone.
To access other files on your iPhone, go to the Files icon and open it.
The Files app contains all the data of your iPhone. To find your WhatsApp audio messages or voice mail, you only need to type in the search box about your desired audio file.
You can find voicemails by using the voice memo app. Open the app and search for your required voicemail. Here is a detailed guide if you want further insight about checking and deleting your voicemail.
Final Thoughts
Whatever is the type of audio message, there are easy ways to save, transfer and download audio files on iPhone. Despite the latest update, iOS has tried its best to make the user experience unique. It is done using simple navigation steps to carry out the iPhone’s basic operations. Comment in the section below to let us know if you have more questions!