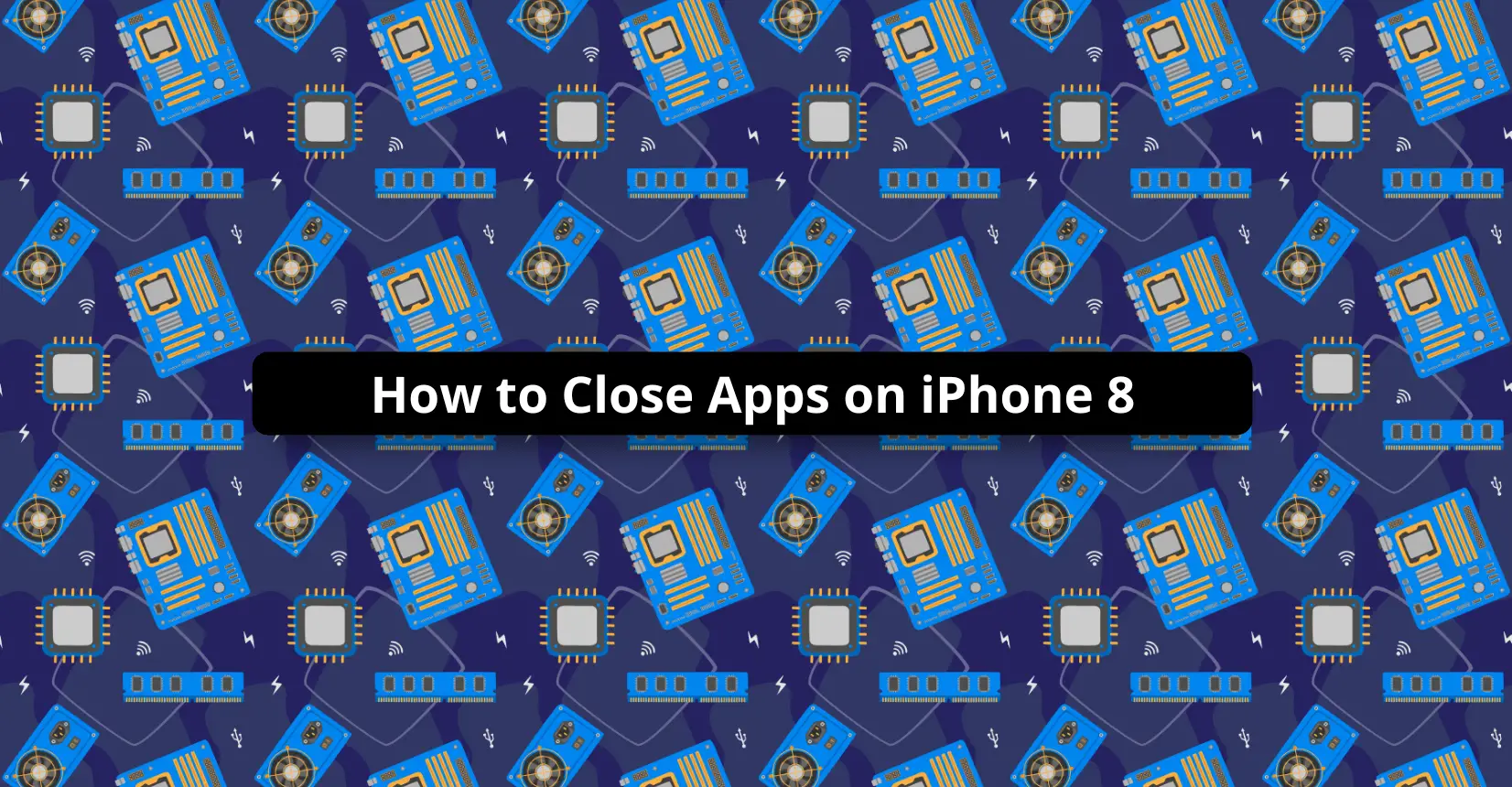✅ We last checked all the steps in this guide on iPhone 8 with 17.2.1 installed. The latest iOS version is 17.2.1.
Closing applications on a smartphone should be one of the things you need to get in the habit of. Otherwise, redundant background apps will consume the device’s battery and slow down its overall performance.
Since iPhone 8 supports iOS 15, you have a couple of different options to close applications, and these methods come down to what iOS version your iPhone 8 has.
iOS 8
If you have an older iOS 8 version, you will need to use the Home button (circle at the bottom of the device).
Double-click on the Home button, and the iPhone’s screen will show all the active applications. The app list is displayed in a row for user convenience.
Keep in mind that you might have the Assistive Touch enabled. If so, you will first need to tap the circle icon on the smartphone’s screen before double-clicking the Home button.
When the iPhone’s screen reveals running applications, you can swipe the list right or left to go through all the applications.
Now, as for how to close applications, you simply need to press your finger on the app you want to close and push it upward. Repeat this for all the applications you want to close. And remember that you can use the same method to access an app running in the background. Instead of swiping, tap on the app to access it.
While swiping all the background applications like this can be a bit tedious, it is still the most effective way. That is why it is recommended not to have too many background applications on the iPhone and close them as soon as you are finished using the apps.
iOS 12
In iOS 12, as an iPhone 8 owner, you still have the benefit of owning a smartphone with the Home button. Newer iPhone models no longer have the Home button.
Having said that, if your iPhone has iOS 12 and you want to close background applications, the instructions are pretty much the same as they are with iOS 8. The only difference is that you can close multiple applications simultaneously by tapping multiple apps with 2 or 3 fingers while swiping all the apps you want to close upward.
iOS 12 Without the Home Button
As already mentioned, even with a newer iOS version, iPhone 8 still has the Home button you can use to close apps. However, there is an alternative method.
You can slowly swipe up from the bottom of the smartphone’s screen to show currently running background applications. From here, you can use your fingers to swipe left or right and see the background app list.
It is important to note that the “no Home button method” displays apps on the screen individually rather than in a group. To close an app, swipe up on it.
Closing Apps With a Broken Home Button
If your iPhone 8 has a malfunctioning Home button, you can still close applications using it. For that, you will need to go to the Settings and select the “General” tab. Then, tap “Accessibility” and scroll down until you see “Assistive Touch.”
A box with a circle in it should appear on the iPhone’s screen, and it shows that the Assistive Touch is now enabled. Tap the box and click on the Home button twice. Doing so will bring up background applications and let you close them by swiping apps up.