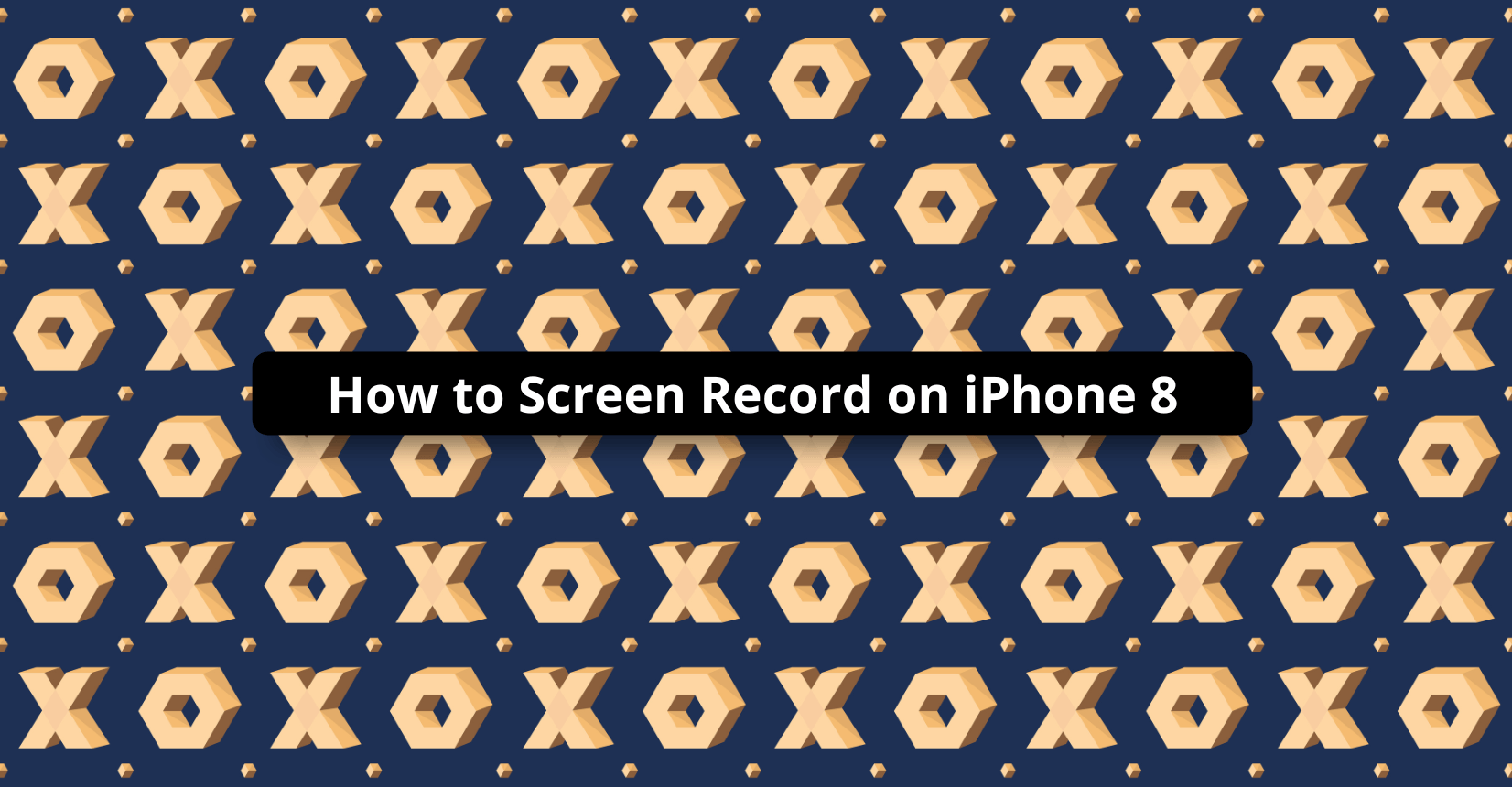✅ We last checked all the steps in this guide on iPhone 8 and iPhone 8 Plus with 17.2.1 installed. The latest iOS version is 17.2.1.
There should be no problems recording your iPhone’s screen. Whether you want to share something important with other people or capture a funny moment to look back on later, both iPhone 8 and iPhone 8 plus have you covered.
In case you still lack the experience and would like to know how to record the iPhone’s screen, the information in this article should be sufficient.
Once you figure out how to screen record on iPhone 8 you should not have issues later. Think of the process as taking a screenshot of the iPhone’s screen, except it is in the video format.
Why someone would need to record an iPhone screen
There are multiple reasons why someone would want to record their iPhone screen. For example, your mum might have just gotten her first smartphone and needs instructions on how to use a certain feature, but you are not around to show her in person.
Perhaps you want to provide feedback to your friend who has developed an iOS application and wants to sell it on the official app store. Or maybe you and a friend have a fun competition playing mobile games, and you want to show off your latest achievements?
Setting up the recorder
To start, make sure that the screen recording feature is activated. Go to the Settings and tap on the Control Center section, then select Customize Controls.

You should see a screen recording icon. It’s a white circle on red background. Drag the icon to the Quick Menu section, or simply press the green + sign. Doing so will give you quick access to the screen recording feature.

Now that the icon is on the quick access bar, you can start recording the iPhone’s screen. Select the screen you want to record. It can be your home screen, a game that you play, the iPhone’s settings menu, or a video call that you are on right now.
To see the quick access menu (Control Center) – swipe up from the bottom of the smartphone, where the home button is located. It’s the same section where you usually have access to a camera, flashlight, and other features of the iPhone.
Click on the recorder icon. There should be a three-second countdown to help you prepare. The iOS will begin recording after those three seconds pass. The red line at the top of your iPhones screen indicates that the recording is in progress.
To finish recording, click on the recorder button or the red line. A confirmation pop-up will appear. You can click Stop to finish or Cancel to continue recording.
Once the recording is over, a message at the top of the screen will confirm it. Also, you will see that the video was saved in the Photos folder.
Recording iPhone screen without audio
In some cases, you may want to record the screen but disable the audio. Perhaps you want to send a quick instruction video to another person, but there is too much noise around you. If the visual information suffices, there is no real need to bother with the audio anyway, right? After all, talking through all the noise will reduce the recording’s quality.
Disabling the microphone is pretty straightforward. Follow the same steps to start recording the iPhone’s screen. However, instead of enabling the mic, make sure that it is off. There is a separate icon for the microphone while you are recording the screen.

You should notice it right away, and tapping the icon lets you enable or disable the microphone during the recording.
Screen recorder applications for iOS
As expected, there are multiple applications available for those who want to record their iPhone screen without using the integrated feature. Besides, most of these applications have built-in editing tools that will help you create more cohesive videos.
Applications you may want to check out include:
- Record it!
- Go Record
- DU Recorder
- TechSmith Capture
- Screen Recorder+
All these applications are available on the official app store, meaning that they were approved by Apple and are safe to use.
Other neat tips while recording iPhone screen
While recording the iPhone’s screen, you want to end up with the best possible video you can, right? If so, there are a couple of other things to consider.
First of all, clean up home screen clutter so that it does not get in the way during the recording. Smartphone notifications are also a hindrance and should be disabled.
Locking orientation is another good piece of advice to improve the video quality. Decide whether you want to hold the device sideways or up-and-down and tap the padlock icon in the Control Center.