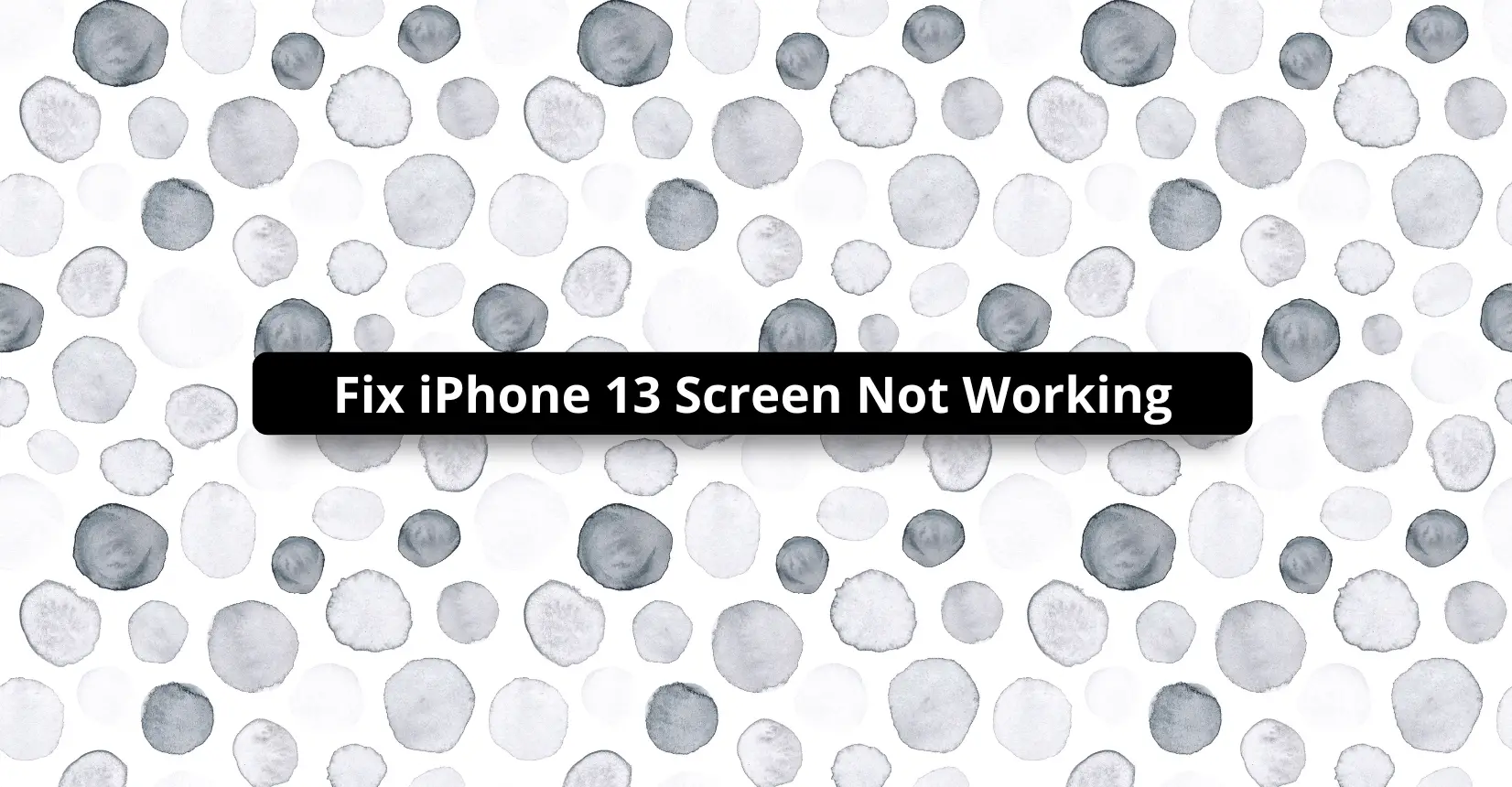✅ We last checked all the steps in this guide on iPhone 13 with 17.2.1 installed. The latest iOS version is 17.2.1.
If you are having issues with your iPhone 13 screen not working, you should first inspect for physical damage and try force-restarting the device. If the smartphone is damaged, take it to a repair shop. If the state of the device is fine, however, a force restart is a good first method to troubleshoot the problem.
The problem of your iPhone 13 screen working properly leaves you with a smartphone that is pretty much unusable. Sure, there are certain workarounds, but the solutions are not enough to get a proper experience.
Why Is the iPhone 13 Pro Max Touchscreen Not Working?
Before you begin troubleshooting the touchscreen problem, you need to consider the fact that, like other iPhones, the 13 model has a touchscreen consisting of two parts—the digitizer and the LCD screen.
The former registers your touches and responds, while the LCD screen displays the contents. If the touchscreen is working except for the fact that it does not respond to your touches, the problem is with the digitizer. On the other hand, if the iPhone is not turning on and you only see a black screen, then the issue lies with the LCD screen.
How to Fix iPhone 13 Screen Not Working?
As with other problems you face on the iPhone, there are numerous methods that you can try to fix the iPhone 13 Pro Max Screen not working.
1. Inspect for Physical Screen Damage
Let’s start with physical damage. If you dropped the device on concrete or another hard surface, the odds are that the fall damaged the screen.
Physical damage should be visible, and it means that you need to get a replacement screen because fixing physical damage on a touchscreen is more or less futile.
2. Force Restart
Force-restarting the smartphone is a common piece of advice to overcome various technical difficulties.
To force restart the iPhone, press and release the Volume Up and Volume Down buttons while also holding the side button. Once the Apple logo appears on the screen, release the side button.
3. Turn Off Touch Accommodations
Touch accommodations could be a factor affecting the touchscreen’s performance. As such, you want to disable them.
Open Settings, tap Accessibility, then Touch and go to Touch Accommodations. Here, disable the feature and try using the touchscreen then.
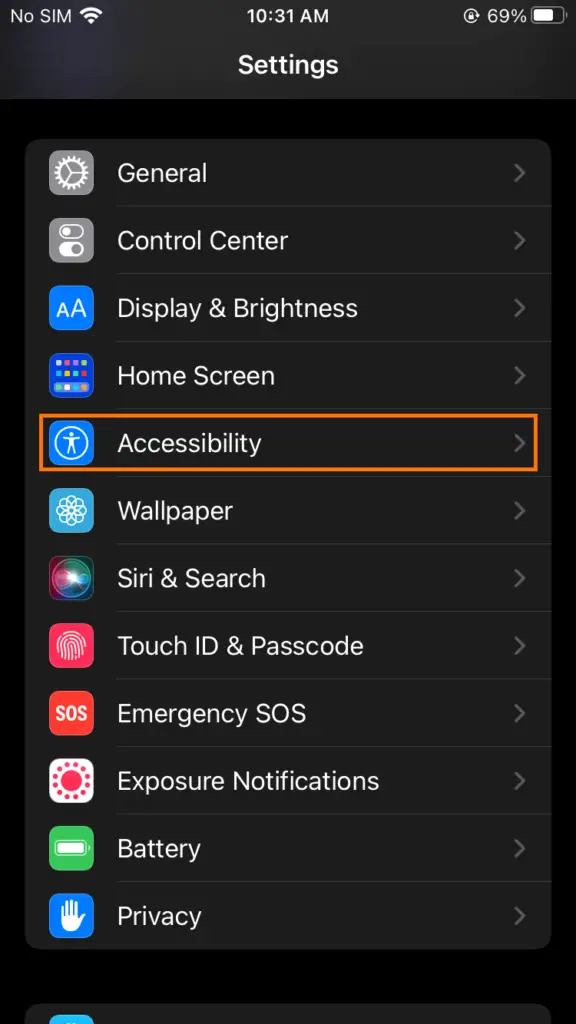
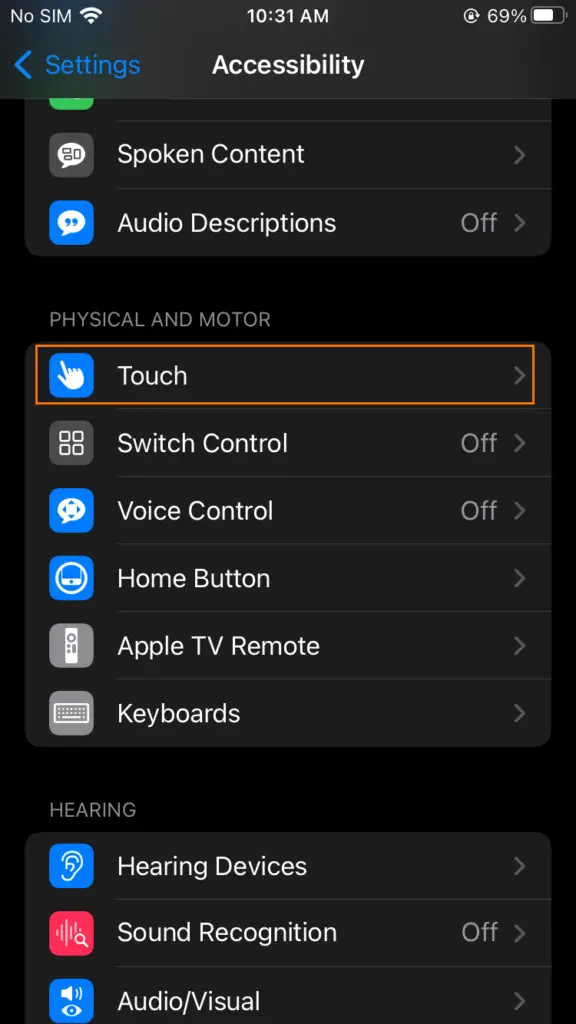
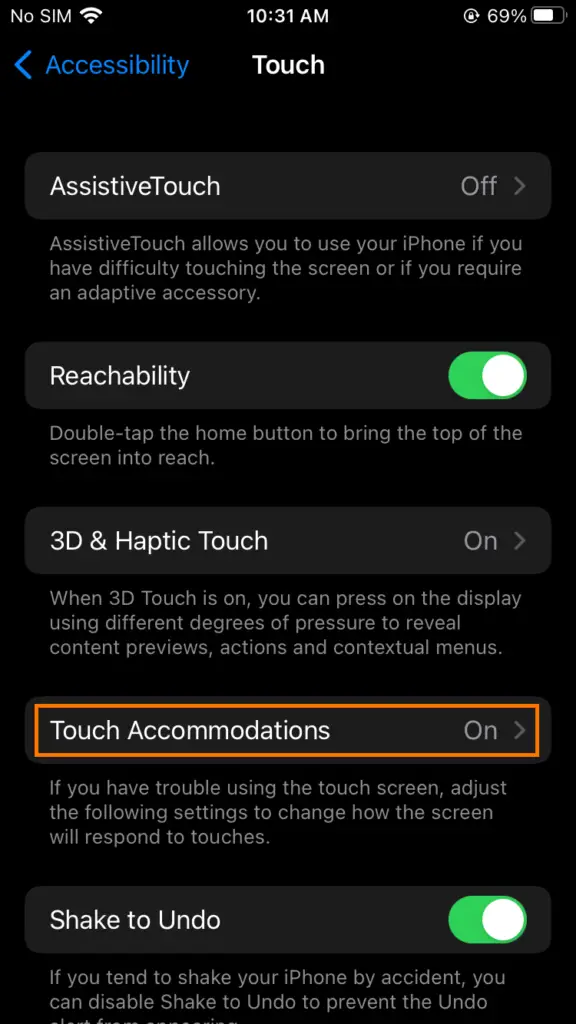
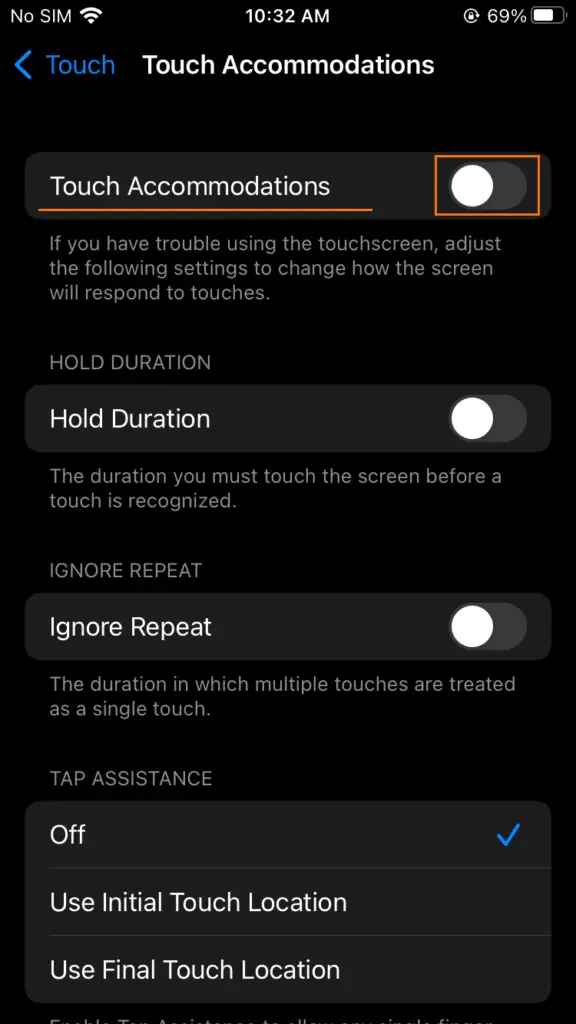
4. Remove Screen Protector
A screen protector on a smartphone is there as a safety net to prevent physical damage, such as scratches, but it might be a good idea to remove the protector.
An extra layer between your fingers and the touchscreen could be the factor preventing you from using the smartphone. Take off the screen protector, and if the touchscreen is responsive, you will know that the issue was not with the iPhone but rather with its screen protector.
5. Perform Factory Reset
Giving the iPhone 13 Pro Max a clean slate is another solid suggestion if you are facing touchscreen problems.
First, back up the iPhone data to iCloud or an external storage accessory, so you do not lose important files.
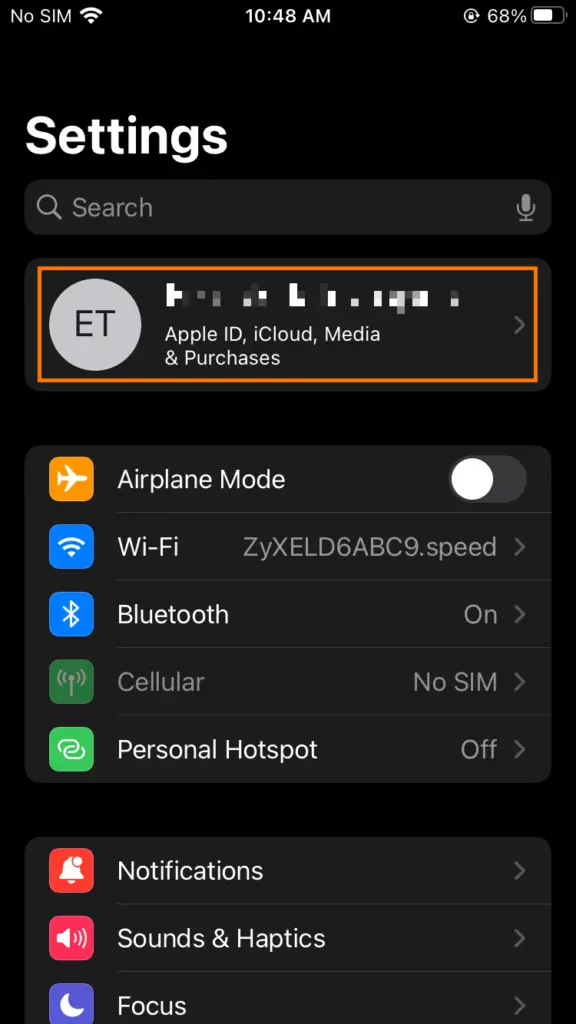
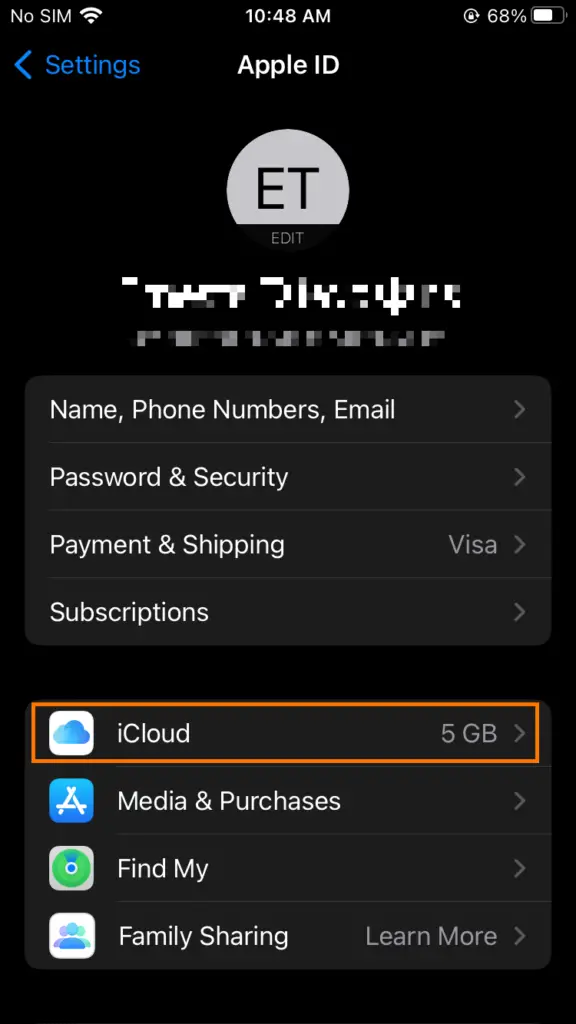
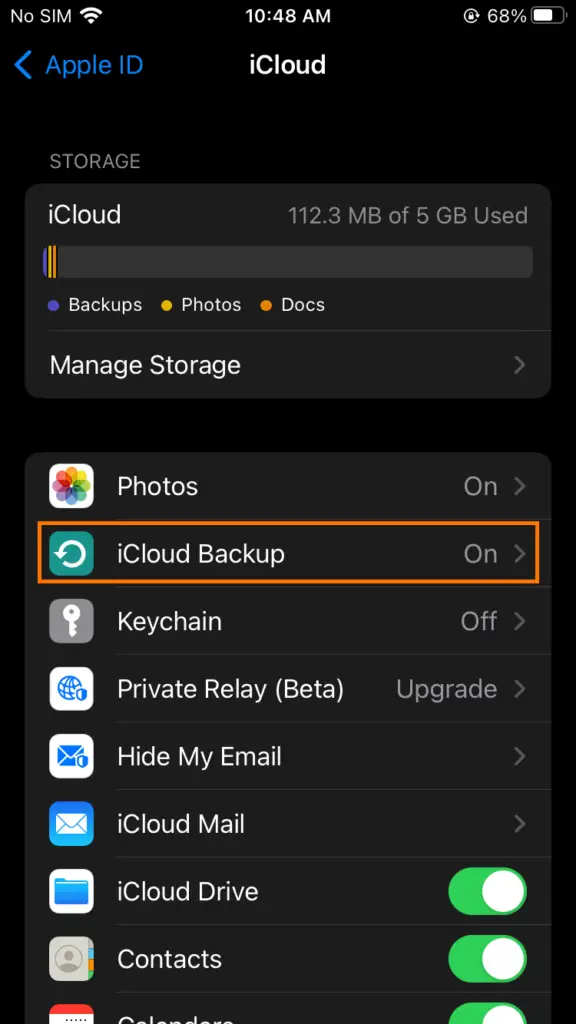
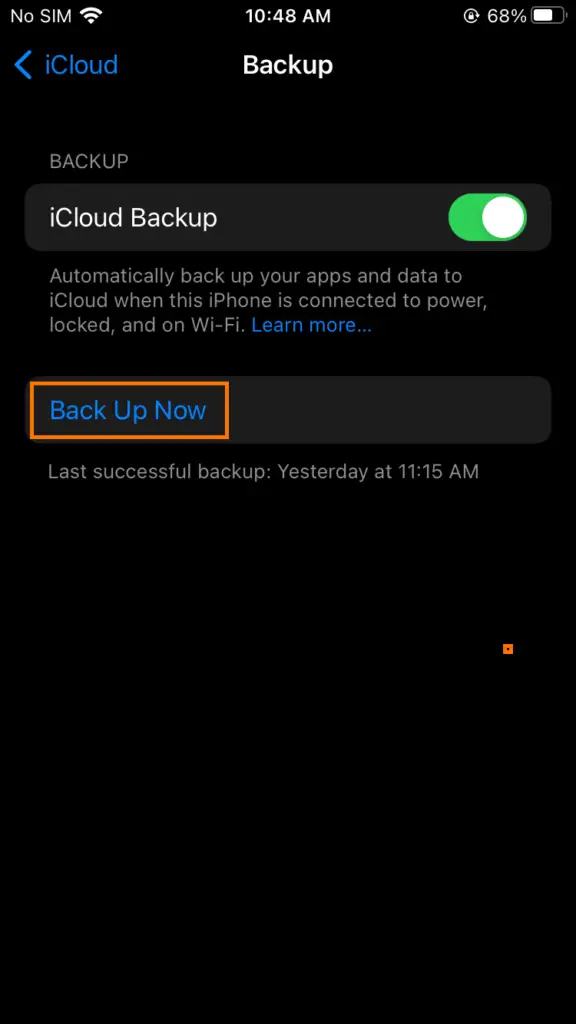
Now, for the reset. To factory reset the smartphone, go to Settings, tap General, pick Transfer or Reset iPhone, and finish with the Erase All Content and Settings option.
If you cannot perform a factory reset because the screen is not working, you can do the action by connecting the iPhone to a computer.
6. Clean the Screen
Let’s not discard the possibility that the dust and debris on the touchscreen can also cause problems. A filthy smartphone screen is not just harder to navigate because of poorer visibility. It also adds an unnecessary layer between your fingers and the touchscreen, preventing responsiveness.
You need to turn off the iPhone and use a microfiber cloth to clean the touchscreen thoroughly. Depending on the cloth you use, it can be dry or slightly damp. The important thing is to follow instructions that were given with the professional cleaning tools that you use to clean the iPhone’s touchscreen.
Pro tip: Do not touch the iPhone’s touchscreen if your fingers are wet. You need clean and dry hands; otherwise, the odds are that the touchscreen will not respond properly.
7. Disconnect All Cables
If there are third-party cables connected to the iPhone, try to remove them. For instance, you might be using headphones with a cable. If so, disconnect it and see whether it helps with the touchscreen problem.
8. How to Use iPhone With Broken Touchscreen
As already stated, using the iPhone with a broken touchscreen is not a good experience, but there are still some workarounds so long as it is the digitizer and not the LCD screen being broken.
9. Use Voice Controls
Voice controls are the most obvious choice. Siri, the digital assistant in iOS, allows you to carry out various tasks. It might be a hassle to voice-command simple actions, such as making calls or sending texts, but the alternative is solid while you are figuring out how to fix the touchscreen of your iPhone 13.
10. Update Your iPhone 13 Using iTunes
An update to the device might be another solution. Now, do not fret if you cannot access the update panel because the screen is not working as there is an alternative to update the iPhone via iTunes.
Connect your iPhone to a computer via a USB cable. Launch iTunes. Then, press and quickly release both Volume Up and Volume Down buttons. Next, press and hold the side button for 10 seconds or so. The goal is to get the Apple logo to appear on the screen.
Once the logo is visible, release the side button. Now, the iPhone is in recovery mode, and you should see a window in iTunes asking whether you want to choose or restore the smartphone. Choose the Update option and wait for the computer to download and install missing iOS updates.
11. Restore iPhone Through the DFU Mode
Restoring the iPhone through the DFU mode is pretty much the same as updating the smartphone via iTunes. You need to connect the iPhone to a computer via a USB cable.
To enable the DFU mode, however, the approach is a bit different.
You need to quickly press and release the Volume Up button and do the same with the Volume Down button. Next, press and hold the Side button for about 10 seconds.
You need to hold the Side button and then press the Volume Down button for about 5 seconds. Then, release the Side button while still holding the Volume Down button. Finally, wait for about 10 seconds before releasing the Volume Down button. It is important that the iPhone’s screen stays black.
Once the DFU mode gets enabled, you will get a prompt on iTunes asking you to recover the iPhone. Follow the on-screen instructions and restore the iPhone 13 via iTunes.
Summary
All in all, there are quite a few intricacies when it comes to the iPhone 13 screen working properly.
We hope that the information provided in this article is sufficient enough to help you solve the iPhone screen-related issues. And as always, be sure to share and leave any comments you might have about this article.