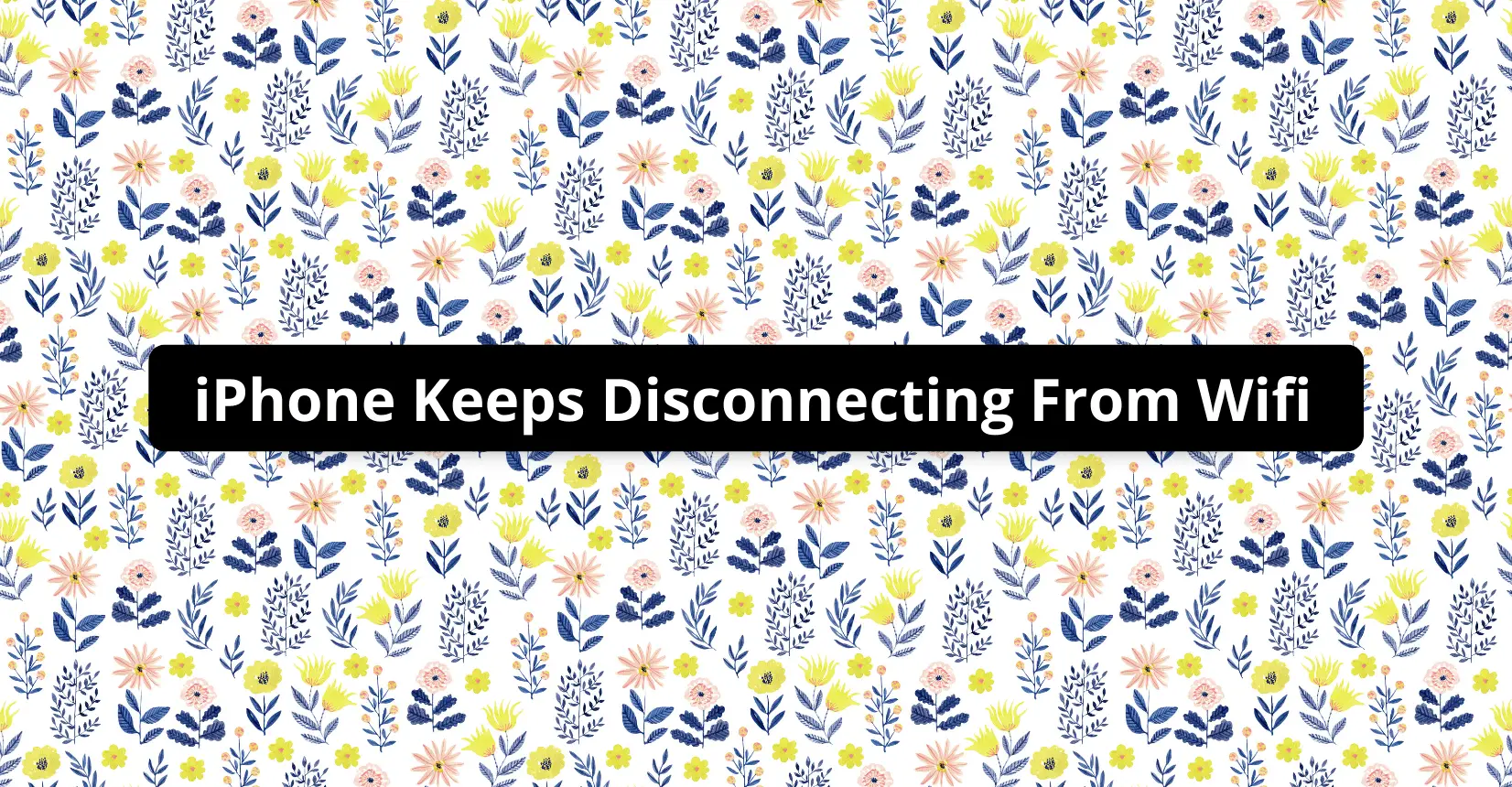✅ We last checked all the steps in this guide on iPhone with 17.2.1 installed. The latest iOS version is 17.2.1.
There could be a fault in your WiFi router or your iPhone. Try to power cycle your router or update its firmware. If the issue lies in your mobile, try to reset its network settings to fix the issue.
Unfortunately, network troubles are pretty common in iPhones. Network issues are quite bothersome if you want to surf the internet, but your device has a limited connection only. But on the brighter side, there are some reliable ways to fix an iPhone that keeps disconnecting from WiFi.
Why does my iPhone keep Disconnecting from WiFi?
Typically, an iPhone’s WiFi connectivity boils down to problems within the phone or the router. You can narrow it down by checking whether another device connects to the same WiFi network. If this connection remains uninterrupted, the problem will occur in your iPhone. Conversely, you can also connect your iPhone to a different network and see if the connection remains.
Once you have identified whether it is the route or the iPhone that is faulty, you can troubleshoot accordingly.
How to Fix if iPhone keeps Disconnecting from WiFi Due to Network Issue
Suppose your iPhone keeps disconnecting from WiFi due to a network error. In that case, you must follow a few steps to perform the troubleshooting. But before following these steps, you must ensure a few things. Please check that you have not accidentally left your iPhone in airplane mode. You must also ensure that you have turned the WiFi on and that the device received the network signals.
If you fail to establish a connection with your WiFi router, ensure that the password you enter is correct. If you still struggle to establish a connection or face constant disconnectivity, follow the next few steps. You may only try the ones that you feel are relevant to the problem on your device.
Ensure that your Device is Within the Network Range;
Each network has its particular range to which it can transmit signals. If your device is outside the range of your WiFi router, then it will not receive the signals. The solution is to place your device closer to the WiFi network to receive strong signals.
Reboot the Router
Power cycling your router is a quick fix to resolve the problem that you are facing. It is an easy-to-do process. It requires unplugging your internet router and keeping it unplugged for 30 seconds before switching it back on again. Doing so will give your router enough time to power down and restart completely.
Furthermore, check if your router updates itself automatically. If it has an update pending, go to the router’s control panel on a browser and update the router. If your router is too old, you should purchase a new one to avoid further network troubles. Below are some routers that you may buy from Amazon.
Enable Auto-Join Feature
Your iPhone may face frequent disconnectivity because the auto-join feature for your WiFi network is disabled. Enabling this feature can do the trick and resolve the disconnectivity issue that you are facing.
To enable auto-join, open Settings > select WiFi> tap on the information mark (i) on your WiFi network > enable Auto-Join.
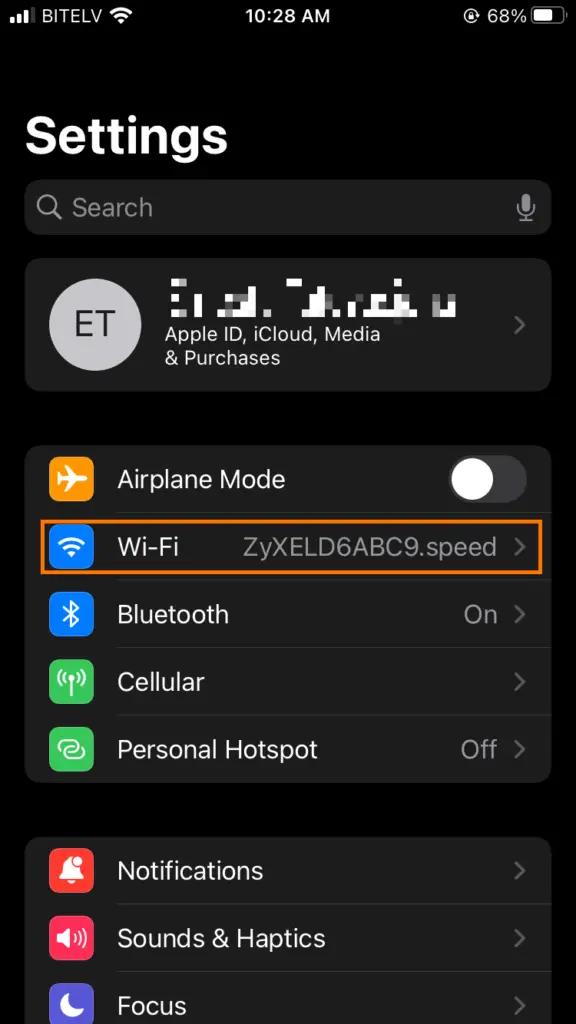
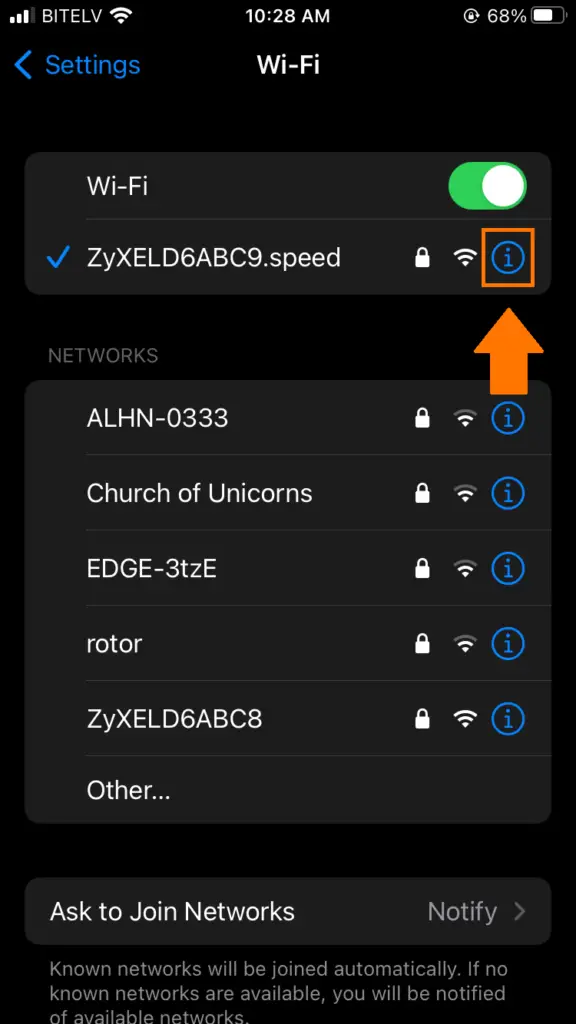
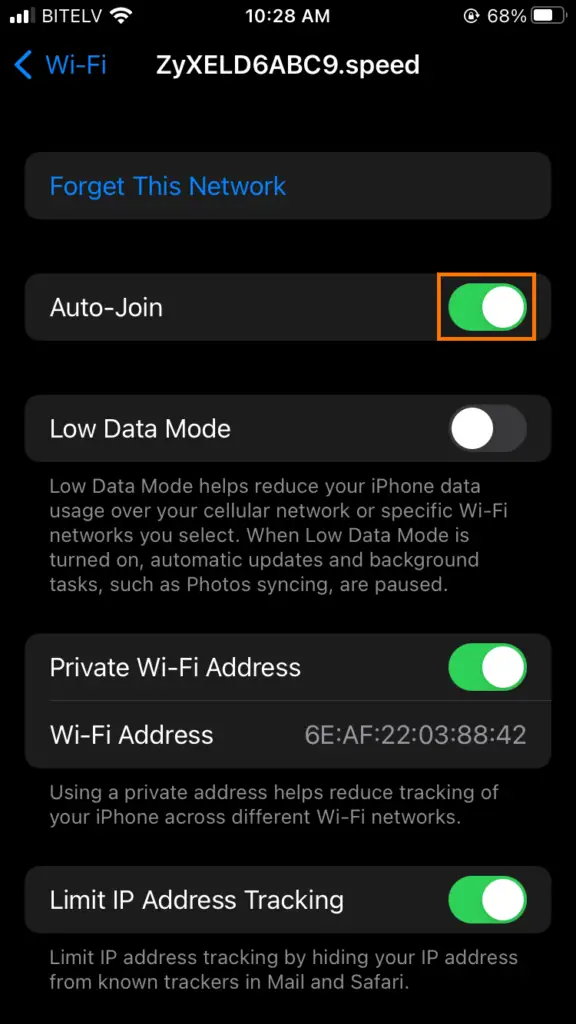
If this method is successful, your iPhone will not disconnect again because you have successfully resolved the issue.
Reset iPhone Network Settings
Resetting network settings on your device deletes all existing WiFi, Bluetooth, Cellular, and VPN settings. The network settings of your iPhone restore to factory defaults. Now reset network settings and re-enter your WiFi password to connect to it. If successful, you can reconfigure your Bluetooth and VPN settings accordingly.
Resetting network settings on iPhone usually fixes the bugs in its software. You can reset these settings by going to Settings > General > Transfer or Reset iPhone > Reset > tap on Reset Network Settings.
The iPhone will shut down, reset network settings, and then reboot on its own.
Forget and then Rejoin WiFi Network
Sometimes forgetting your WiFi and then reconnecting to it can resolve frequent disconnections. First, forget your WiFi network by going to Settings > WiFi > tap the information button (i) next to your WiFi’s name > tap Forget This Network.
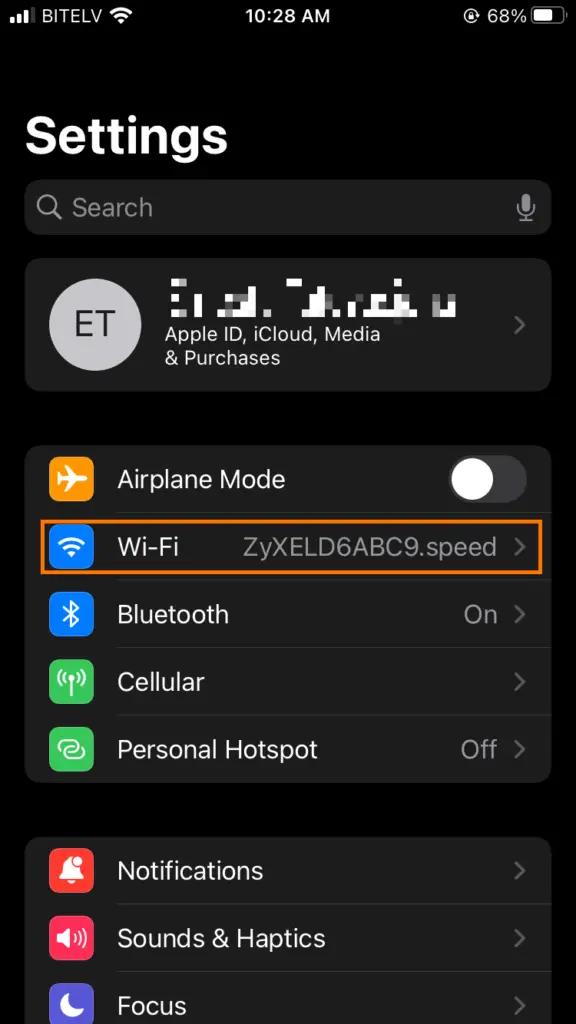
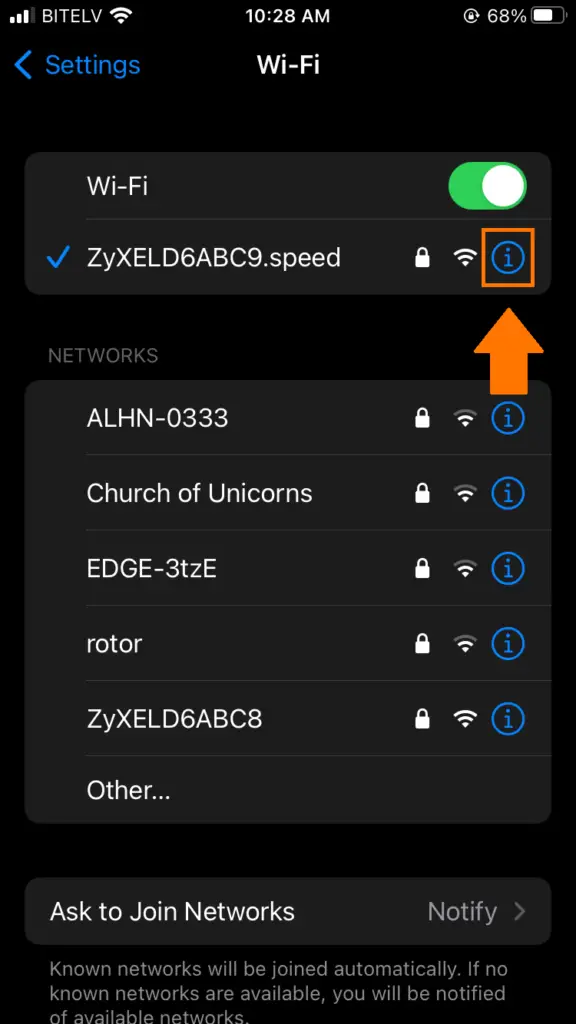
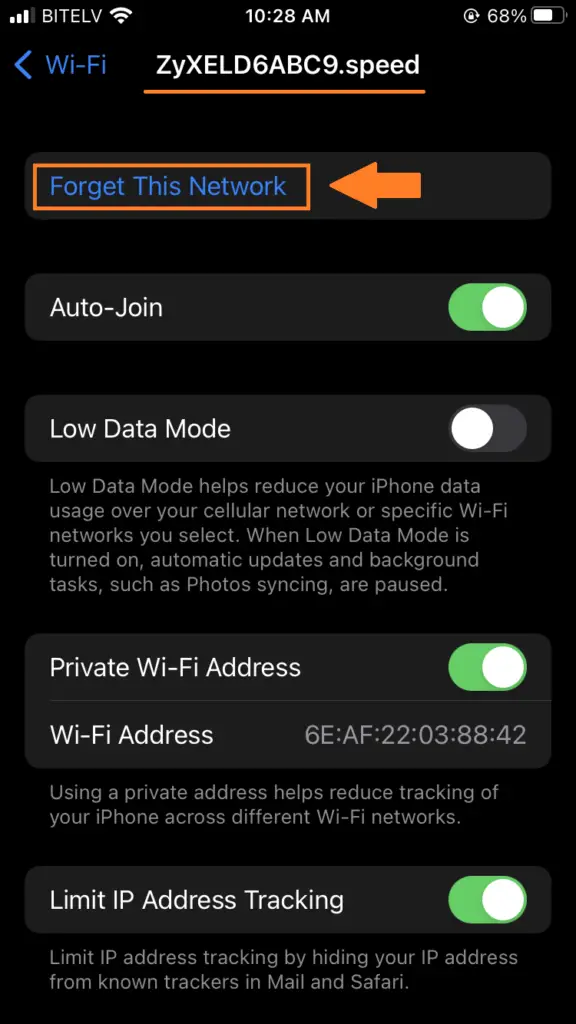
Next, go back to Settings > WiFi> find your WiFi name under Choose A Network > tap on your network and enter its password. These steps should ensure successful reconnection with the WiFi network.
Turn off Devices that Cause Signal Interference
Some appliances at home or devices that use Bluetooth connections can interfere with your WiFi signals if they occupy the same frequency band that your router uses. These devices could include wireless earphones, garage door openers, or microwave ovens. If they overcrowd the frequency band, there remains no room for your iPhone, and it will likely cause frequent disconnections.
Turn these appliances off or switch your WiFi to the 5 GHz frequency band, which has less traffic. You may do so by following the video guide below.
Update IOS
iOS updates typically contain technical bug fixes for potential network errors. Users facing this problem should check if they have upcoming updates which could resolve frequent disconnectivity due to having an older version of iOS.
Check for software updates by opening Settings > General > Software Update. Your iPhone will prompt you if an update is available.
Turn off VPN
Using a VPN to connect to the WiFi network could be the reason your device keeps disconnecting from the WiFi. If your VPN is an app, turn it off from within. If it is the one in the settings, open Settings > General > Scroll down and tap on VPN & Device Management > Slide the toggle next to Status off, which changes it from Connected to Disconnected.
Restore iPhone
Suppose none of the steps above fixes your WiFi disconnectivity issue. In that case, you may attempt restoring your device via iTunes to fix it. Connect your phone to a computer > open iTunes > tap the iPhone icon in the top-left corner of the iTunes window > select Summary and click on Restore iPhone.
Summary
If your iPhone keeps disconnecting from the WiFi, you can follow the above steps to fix it. These steps should resolve the problem in most cases. If the problem persists, try to contact Apple Support. Frequent disconnections are common in iPhones but are also easily fixable. Please let us know if our guide has helped you resolve the problem with your iPhone. Once you identify whether the problem lies in your router or the iPhone, you can easily navigate your way through by following our instructions.