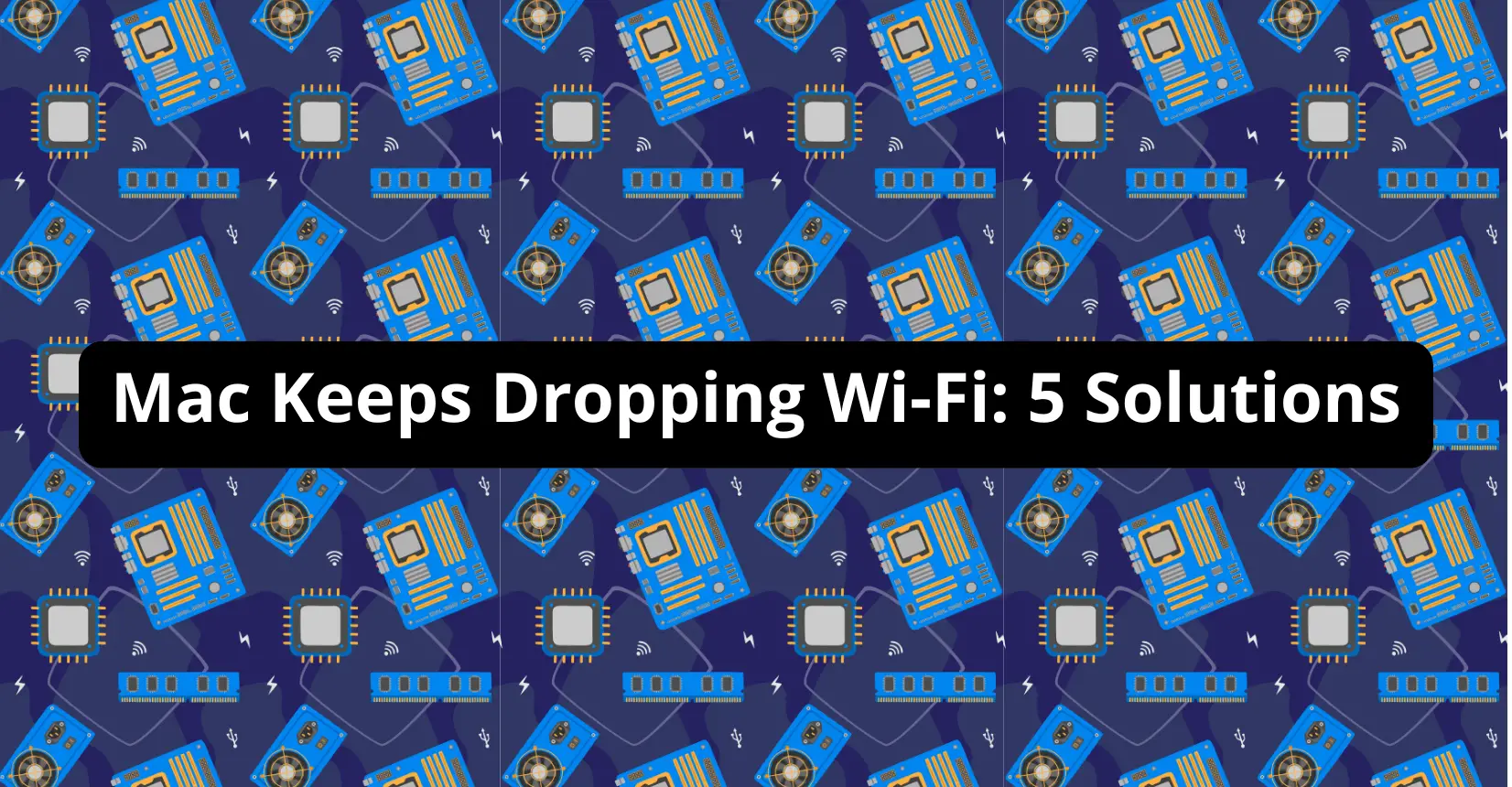Computer problems are inevitable, and not everyone has the capacity to deal with them. For some, it is a lack of knowledge. For others, the hassle of fixing a computer is not something they want to be bothered with in the first place, and that leads to seeking help from someone who knows a lot about computers.
There are cases when you need experience. Take issues related to operating systems as an example. Determining why it’s running slow or why updates are not downloading and installing is a tricky thing for less experienced computer users.
Having said that, some issues are also not that hard to figure out and solve on your own. Poor Wi-Fi connection, for instance.
This article will cover the most common reasons as to why Mac Keeps dropping Wi-Fi and how you can overcome the issue.
#1 – Restart the Computer
Let’s start with a fix that can be applied to different computer problems. You need to restart the device.
A poor Wi-Fi connection could be related to an accumulation of background processes that are clogging the computer, and that includes the Internet connection.
According to routerleds.com, restarting the device should clear the unnecessary background items and help with the overall Wi-Fi speed.
#2 – Reconnect to Wi-Fi
If restarting the computer does not help, your next course of action should be disconnecting from Wi-Fi and reconnecting to the same network.
The issue could lie with the network itself rather than the computer. If Wi-Fi keeps dropping randomly, rejoining the network could prove to be the right option. Go to the Network Settings and disconnect. Before rejoining, make sure that you know the Wi-Fi password, though.
If someone else sets up the Wi-Fi connection for you, get in touch with them and ask for the necessary credentials so you can join the network again.
#3 – Check for Malware
Cybersecurity threats can snowball out of control and cause significant issues to the overall computer performance. The state of your Internet connection is not an exception.
Macs are known for their security, but even Apple is not powerful enough to stop every single threat affecting MacBook owners. It also does not help when the users themselves are not putting enough effort into preventing malware and other cybersecurity threats.
Use reliable antivirus software and scan the computer thoroughly to determine whether the device is infected or not.
Even a small instance of corrupted data can be enough to influence Wi-Fi, causing it to drop unexpectedly, which leads to problems.
After eliminating a potential cybersecurity threat, try using the MacBook for a while to determine if the Wi-Fi-related problems are now gone. If the issue disappears, you are good to go. If not, you will need to continue looking for solutions.
#4 – Consider Third-Party Peripherals
Third-party peripherals jamming the signal by interfering with it is another example of a potential reason behind Wi-Fi problems.
Take wireless printers, for instance. If a printer is running and is placed between the router and the MacBook, the odds are that it is jamming the signal.
Testing whether third-party peripherals are affecting your Wi-Fi connection should not take too long. Just move things around and determine what is what.
The problem with wireless Internet is that third-party peripherals might not be that simple to move them around depending on where you live, however.
Some people go as far as trying to switch to an ethernet cable instead of relying on Wi-Fi. Doing so would eliminate the portability aspect of your laptop, but it would also translate into a better overall internet connection. It is up to you whether you want to take such an approach, but consider the fact that an ethernet cable could be the best course of action, even if it has one drawback.
#5 – Try a Different Internet Browser
The idea of trying a different Internet browser might seem like a stretch, but you should not discard it as a potential method to solve Wi-Fi-related issues on your MacBook.
The default macOS is Safari, but you can download and install Google Chrome, Mozilla Firefox, Opera, Tor, or Vivaldi as the most popular available Internet browsers right now.
Each browser has its pros and cons, but for the sake of trying to solve Wi-Fi problems, you should try as many different options as you can and see if it helps with the issue.
Conclusion
All in all, you should now know why your mac keeps dropping Wi-Fi and how you can solve these problems. As a MacBook user, you have different approaches to consider.
The important thing is to not give up if the first idea does not help. Simply move to the next one until you have exhausted all the available solutions.